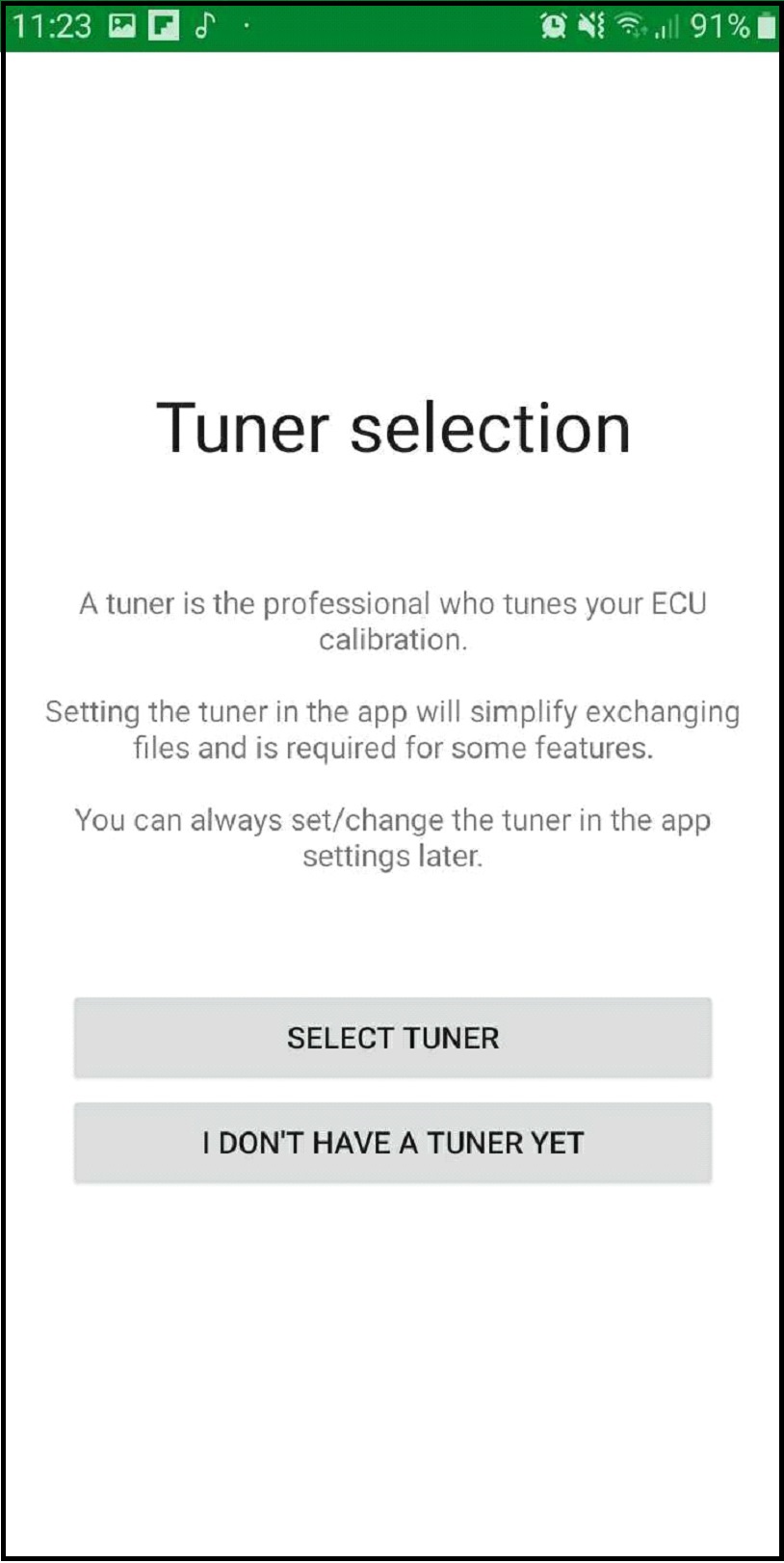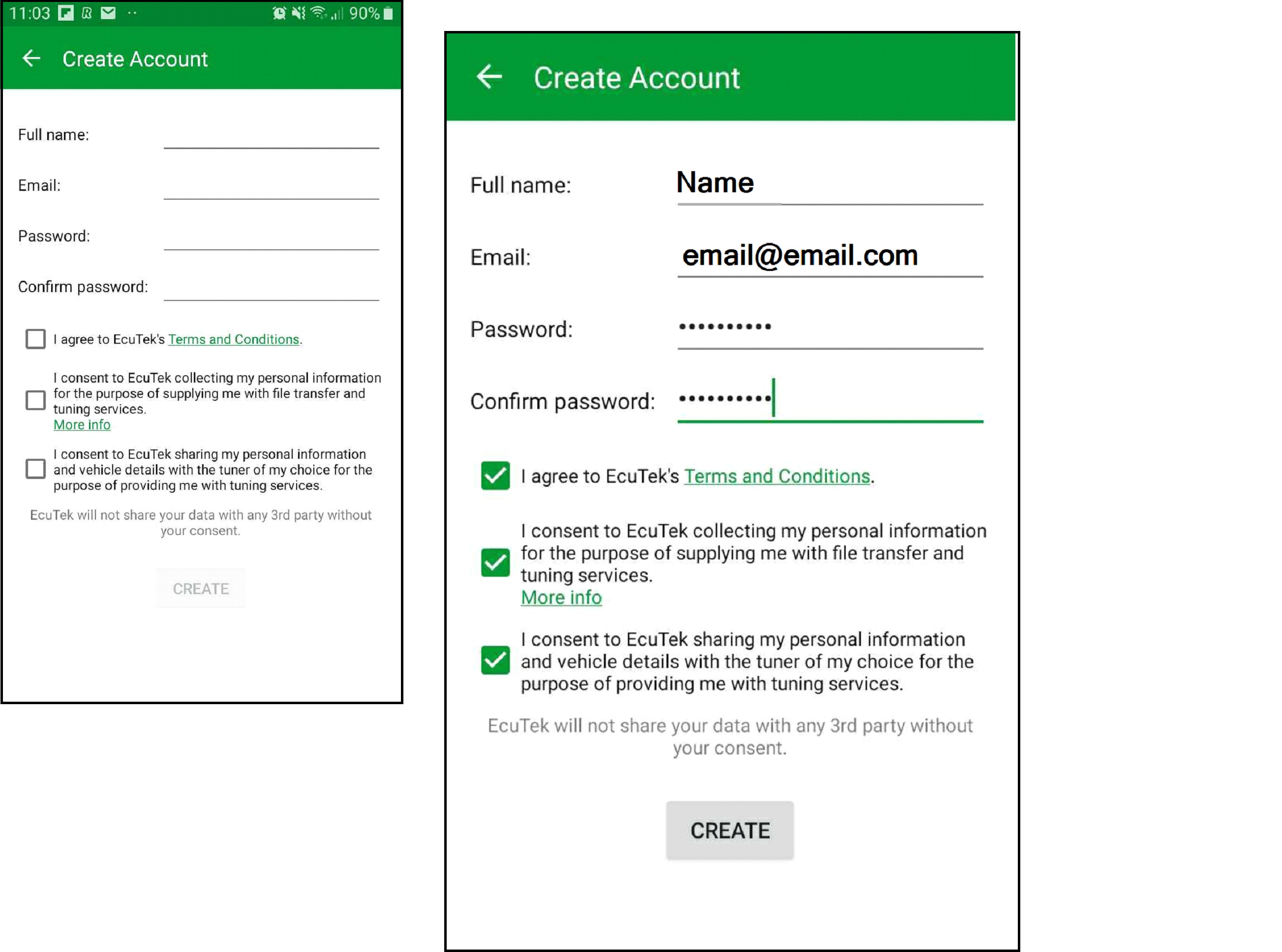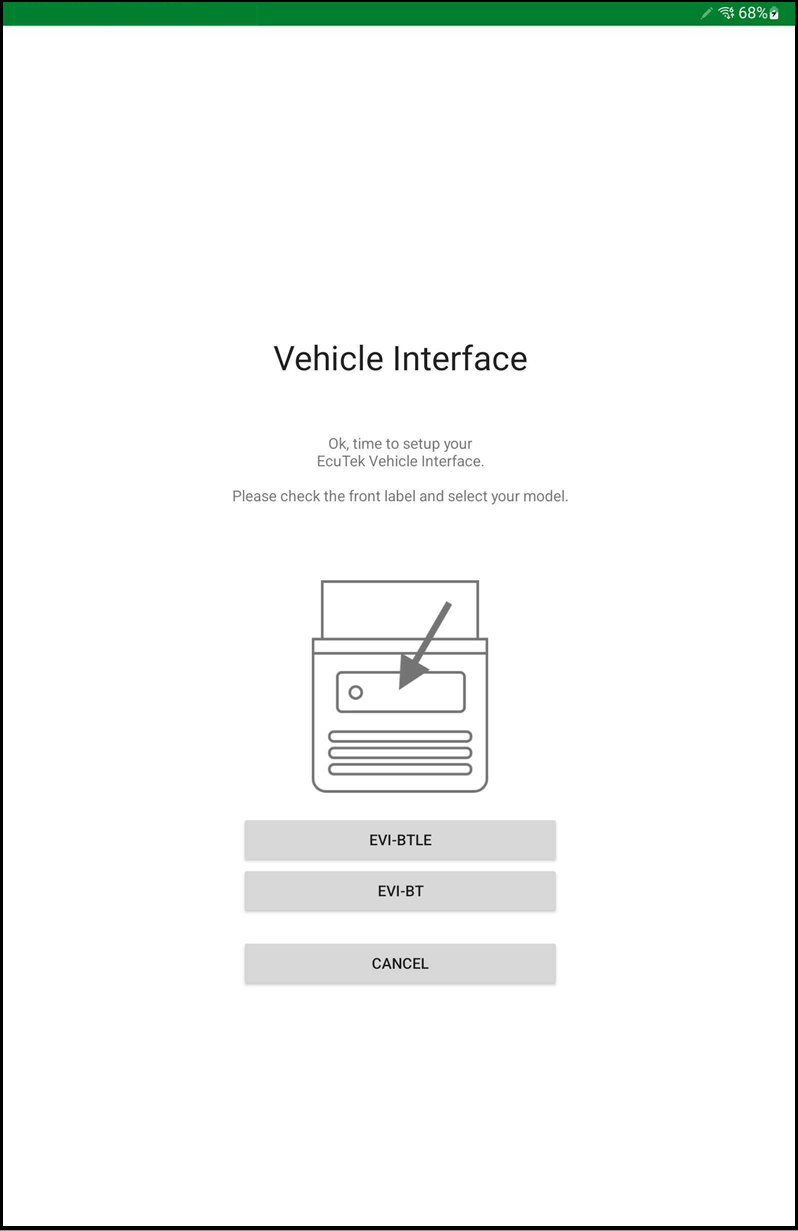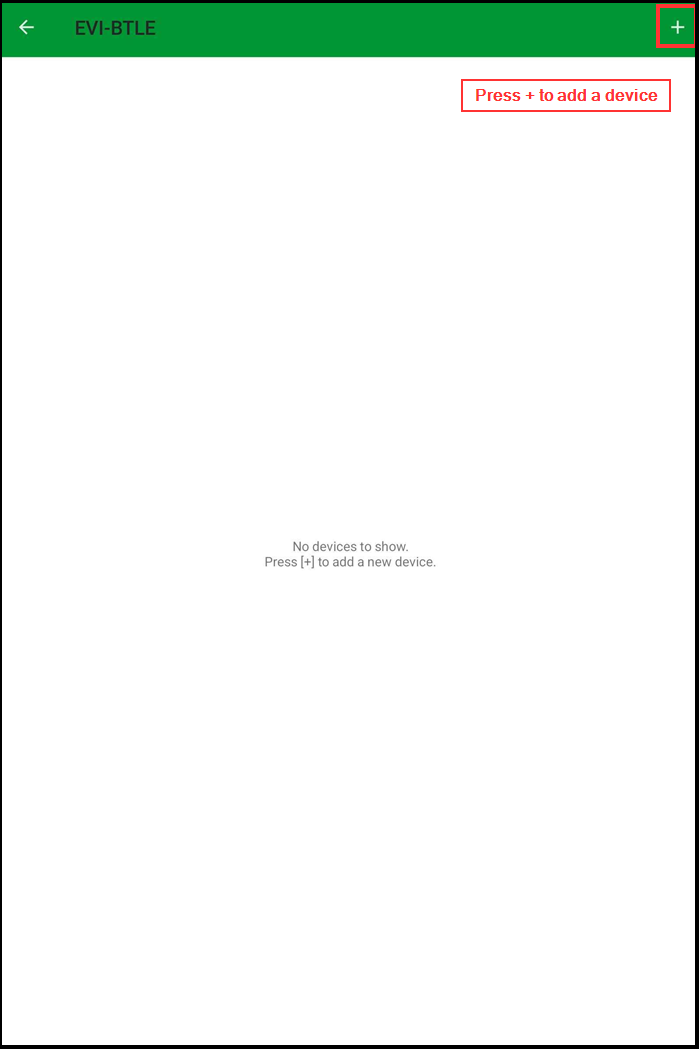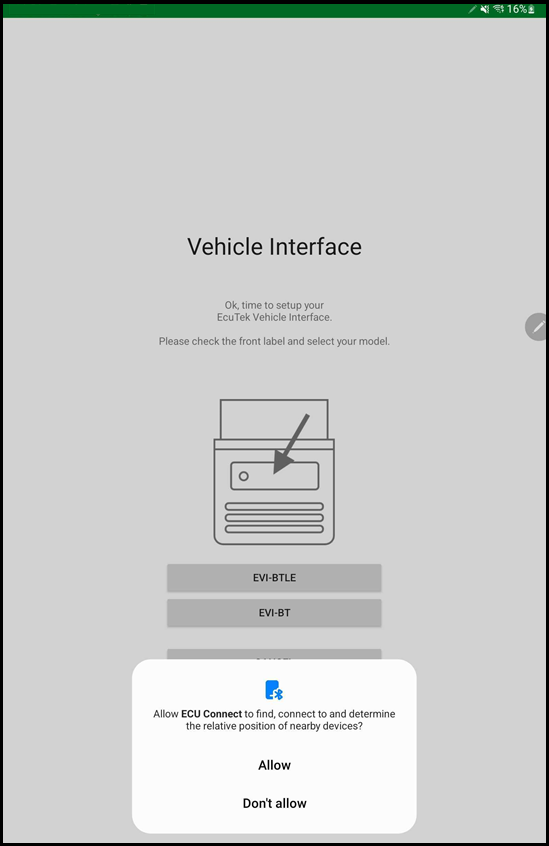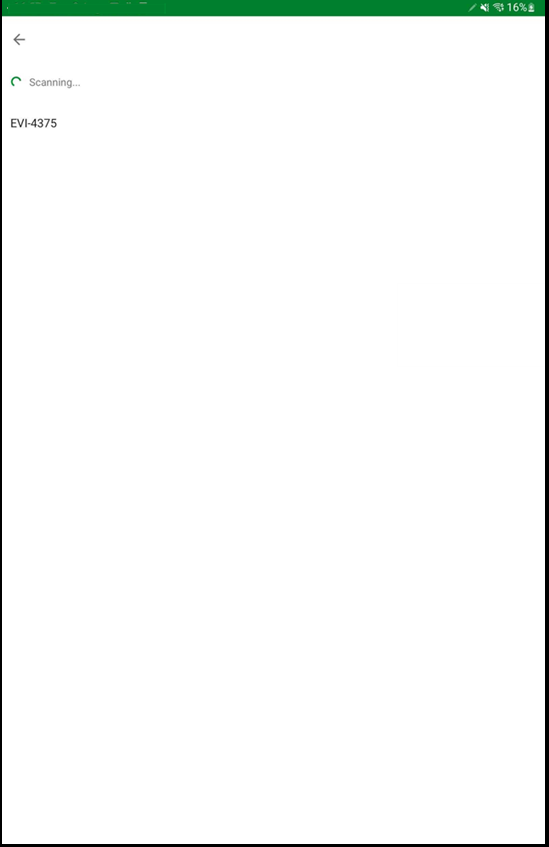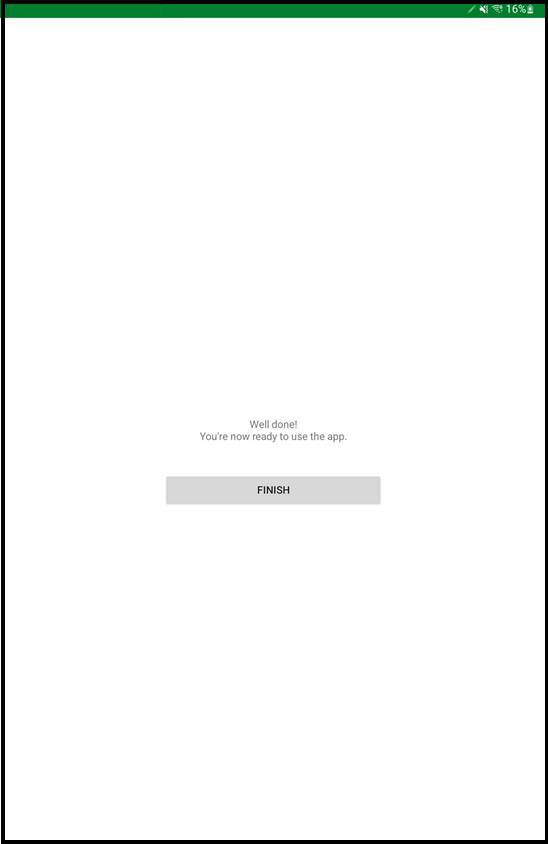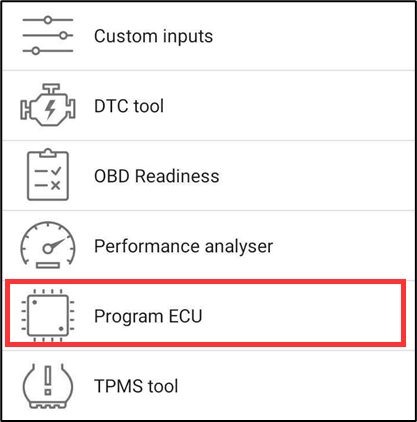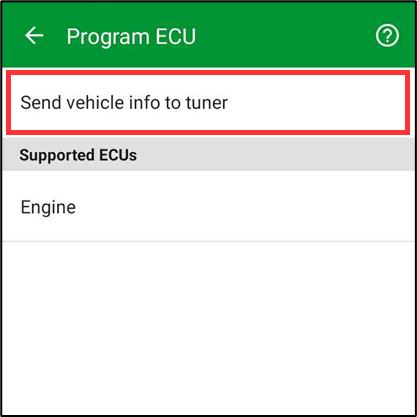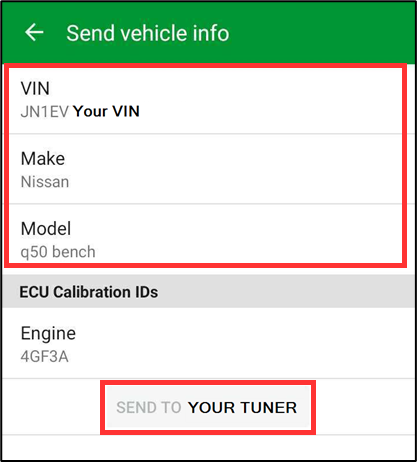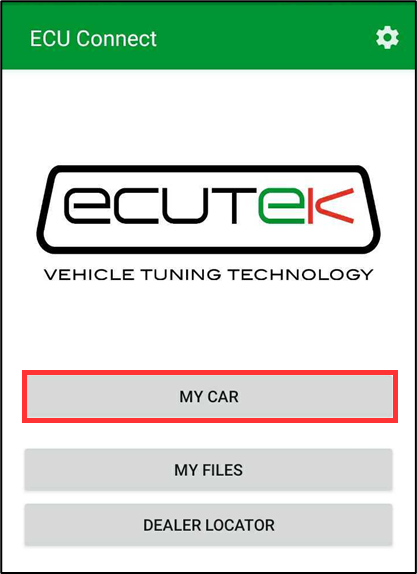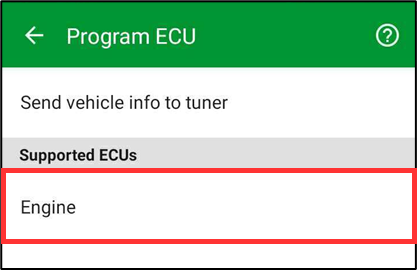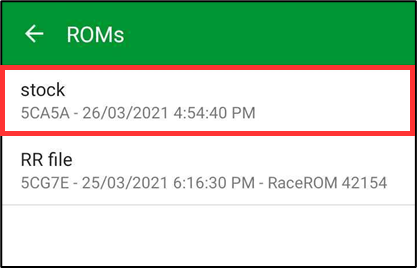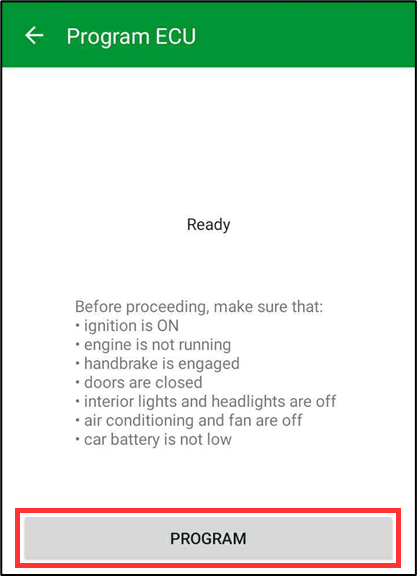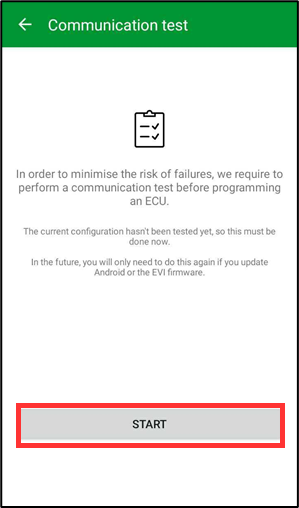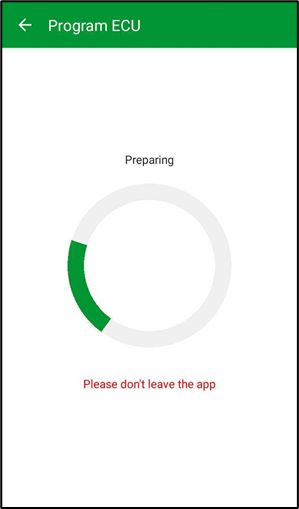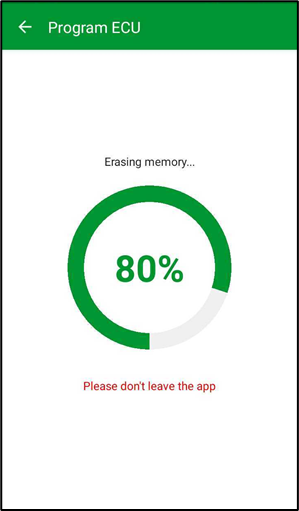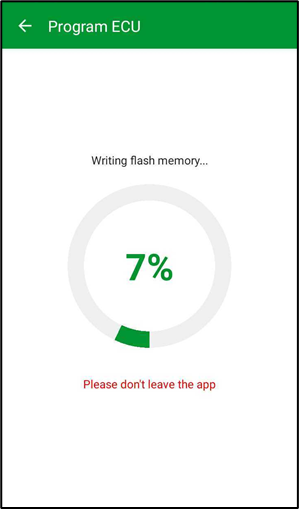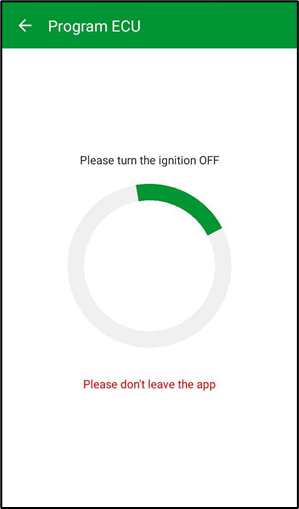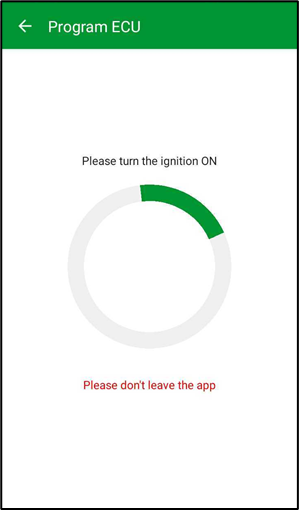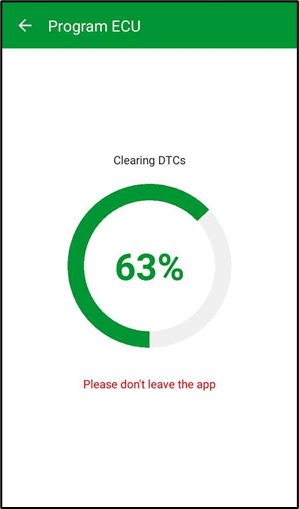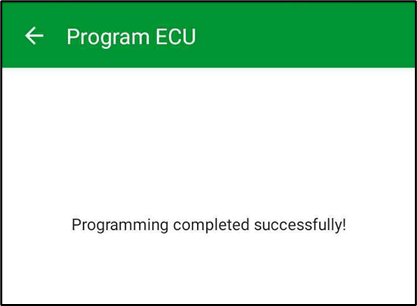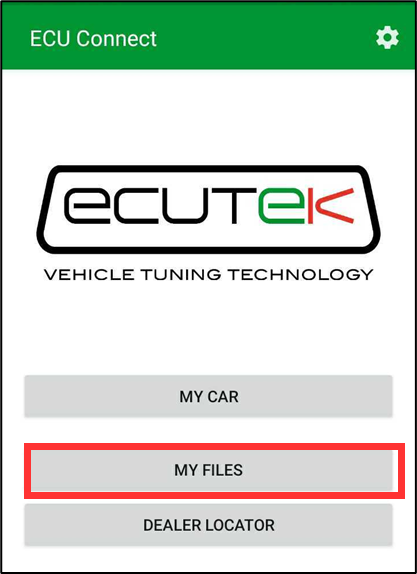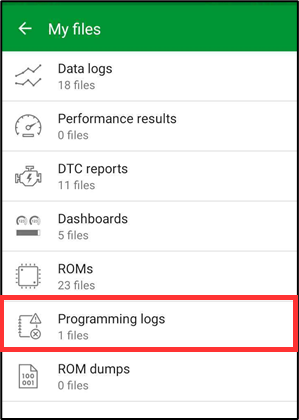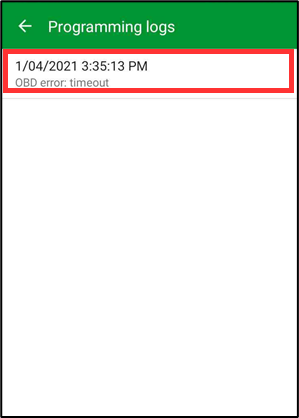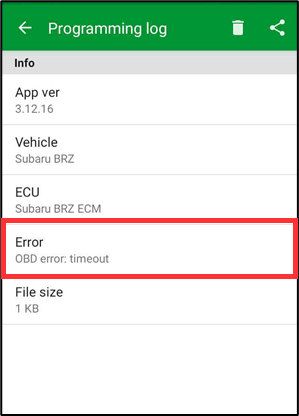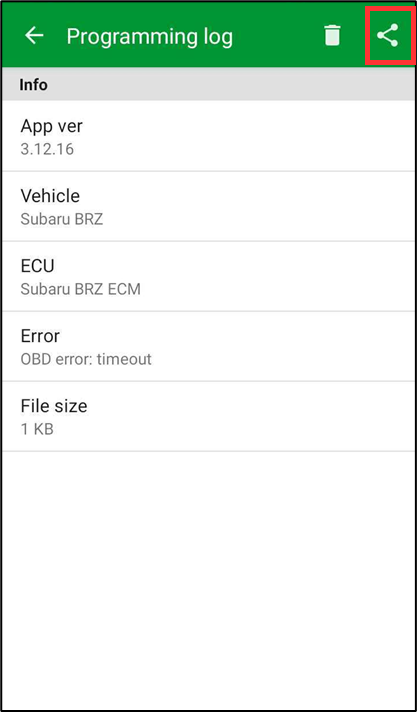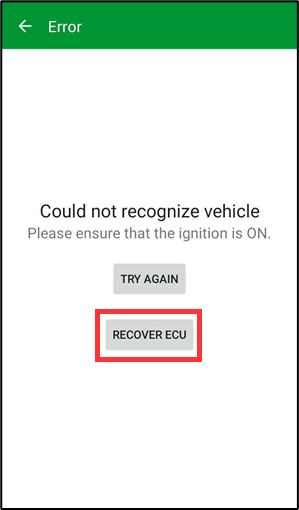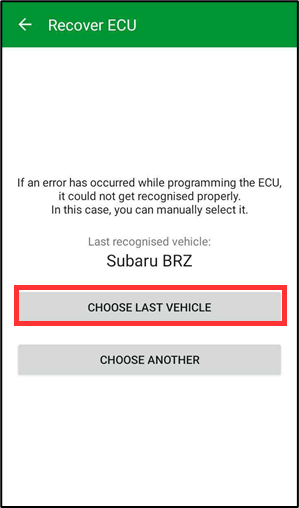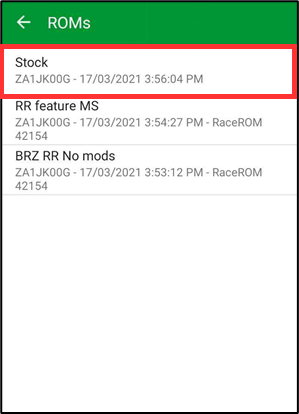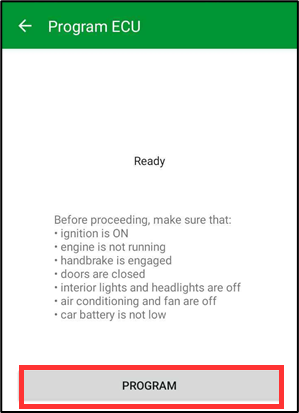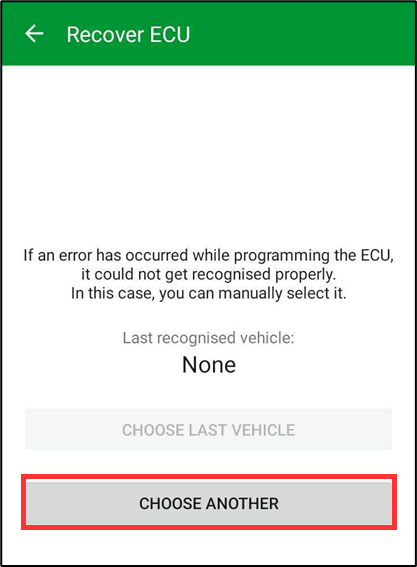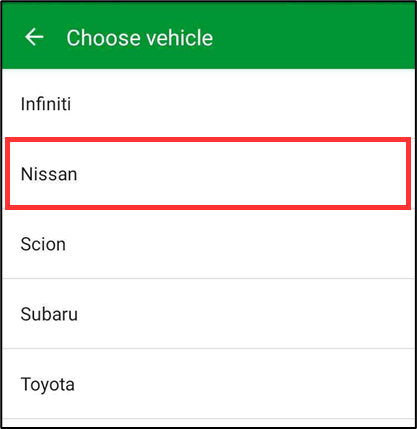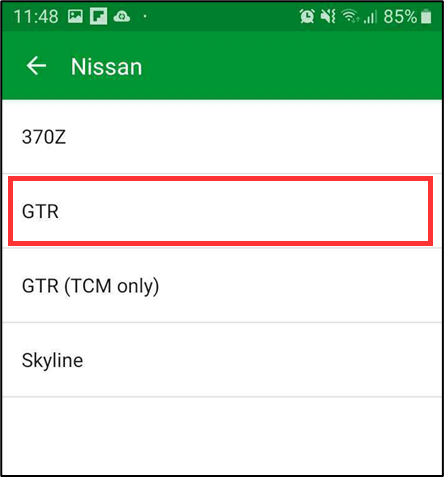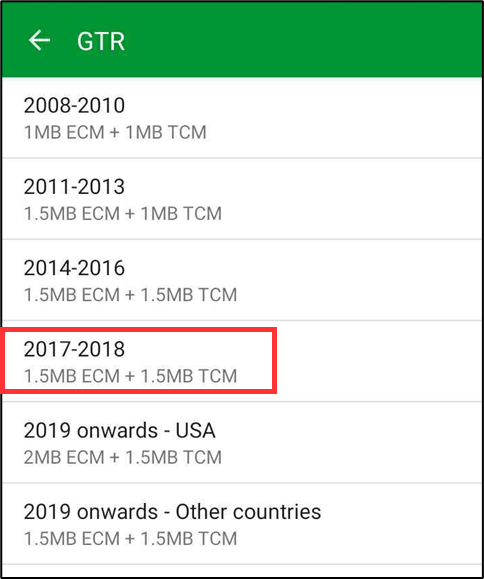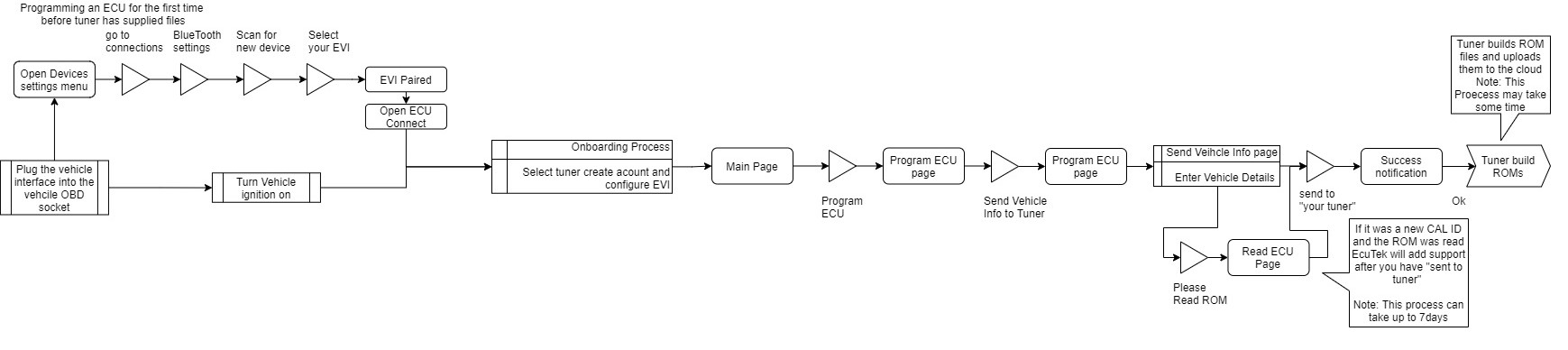In This Article
In this article we will discuss what ECU Connect is, the basic features plus how to set up and use the App
| Table of Contents |
|---|
The Basics
Getting Started
Create an Account
Select and Pair your EVI-BT
Programming your Vehicle for the First Time
Failed Programming
Finding the cause of the failed programming Attempt
Make sure to use the error message to determine the cause of the programming failure. Reading the error message details created at the time of the failure will help point you at the reason. To look at the details go to My Files → Programming Logs
In the above case it was a time out error for OBD communications. This usually means the system lost communication at some point. Check the connection between your OBD port and the EVI-B T dongle. Confirm the battery power of the vehicle is stable and that nothing else is attempting to connect to your phone’s bluetooth at the time. For any errors you can find a list of the most common messages and resolutions Here: Programming, Vehicle Tools & Logging Error Messages Additionally you can select the programming log in your files and share it with your tuner or EcuTek support to help resolve your issue.
Recovery Programming
If you feel you’ve resolved the cause of the failed programming you can attempt to recover the ECU. In order to recover the ecu follow the steps below.
Start the app and press my car.
After it tries and fails to detect the ECU the option for recovery will show.
Select Recover ECU and then choose the correct Vehicle (the last programmed vehicle should be correct if not manually choose the correct vehicle type)
Select Program ECU and select a stock ROM
Failed Programming but no “Last Recognised Vehicle” option
When the app opens you are presented with the “None” option from the last recognised vehicle screen, you can select the “Choose Another” ECU button.
Once selected you will be able to manually select the correct ECU type from the list of supported ECU’s.
Once you have selected the correct vehicle type you will be able to Program the available ECU’s, simple choose the stock ROM file for your vehicle and Press the program button.
| Note |
|---|
It is critical to choose the correct vehicle type at this stage. if you have any questions regarding your ecu type, contact your tuner for the appropriate choices. |