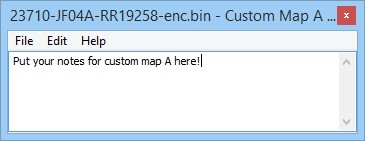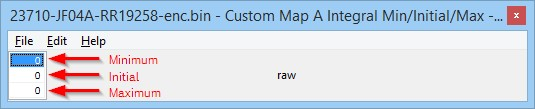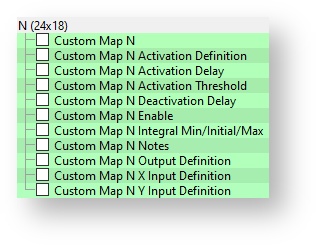Custom Map Notes
Notes relating to each custom map can be added here. There is a 100 character limit. The “delete” key cannot be used as it’s still a hot-key for triggering live data, and the “Ctrl-S” hotkey combination doesn’t work for the moment so quit and click Yes on the Save Changes To Custom Map X dialog box to save your changes.
Deactivation Delay
Activation and deactivation now how independent delay times. This means you can trigger a custom map to be active immediately and it will remain on for a time even if the activation conditions are no longer met, for example a 10 second boost target increase.
Integral Min/Initial/Max
On our previous Custom Maps implementation the integral function would always start and default back to zero making multiplication via an integral impossible. An initial value of 1 will fix the issue.
Custom Map Outputs
- Calculation 1
- Calculation 2
- Injector Pulse Width
- Ignition TIming
- Wastegate Duty
- VVT Angle
- Boost Target Final
- Target AFR
- Mass Airflow
- Injection Angle
- Torque Actual
- Charge Air Temp for SD
- Injector Size
- Fuel Pump Duty
- Canister Purge Solenoid Duty
- Vent Control Valve (0= off, 1=on)
- Secondary Air Pump (0= off, 1=on)
- Secondary Air Solenoid (0= off, 1=on)
- Secondary Fuel Pump (0= off, 1=on)
- Cylinder Cut Probability
- Throttle Target
- Volumetric Efficiency
- Torque Limit
- Custom Limp Mode
- TC Wheel Slip Target
- TC Proportional Gain
- TC Integral Gain
Custom Map Output Functions
- Replace channel value with map output
- Add map output to channel value
- Multiply channel value by map output
- Use map output as a minimum for channel value
- Use map output as a maximum for channel value
- Add map output to integral. Add integral to channel value
- Add map output to integral. Multiply channel value by integral.
Custom Map Inputs
- Accelerator Pedal
- AFR Average
- AFR B1
- AFR B2
- AFR Target Base
- Atmospheric Pressure
- Battery Voltage
- Boost Delta
- Boost Target
- Boost Error
- Boost Sensor B1
- Boost Sensor B2
- Clutch Slip
- Coolant Pressure
- Coolant Temp
- Engine Load
- Engine Oil Pressure
- Engine Oil Temp
- Engine Speed
- FlexFuel Ethanol Content
- Fuel Injector Duty
- Fuel Injector Effective Pulse
- Fuel Injector Pulse
- Fuel Level Sensor
- Fuel Temperature
- Fuel Pressure
- Fuel Pressure Relative
- Fuel Temperature Sensor
- Fuel Trim Combined
- Gear
- Gear Desired
- G Force Lateral
- G Force Longitudinal
- G Force Rotational
- Heated O2 Sensor2 B1
- Heated O2 Sensor2 B2
- Ignition Timing
- Intake Air Temp
- Knock Correction
- Launch Exit Status
- Launch Rpm Target
- MAF Sensor Voltage B1
- MAF Sensor Voltage B2
- Manifold Absolute Pressure
- Map Sensor Voltage
- Map Switch Mode
- Mass Airflow
- RaceROM Boost Controller
- Secondary Air Injection MAF
- Short Term Fuel Trim B1
- Short Term Fuel Trim B2
- Steering Wheel Angle
- TC Slip Error
- TC Torque Reduction
- Throttle Angle
- Throttle Angle Delta
- Torque Actual
- Torque Demand
- Torque Limit TCM
- Torque Limit VDC
- Torque Split (Front%)
- Upshift Timer
- Vehicle Speed
- VVT Angle
- Wheel Slip Ratio
- Wheel Speed Front
- Wheel Speed Rear
- Custom Map A Result
- Custom Map B Result
- Custom Map C Result
- Custom Map D Result
- Custom Map E Result
- Custom Map F Result
- Custom Map G Result
- Custom Map H Result
- Custom Map I Result
- Custom Map J Result
- Custom Map K Result
- Custom Map L Result
- Custom Map M Result
- Custom Map N Result
- Custom Map O Result
- Custom Map P Result
- Custom Input 1
- Custom Input 2
- Custom Input 3
- Custom Input 4
- Custom Input 5
Custom Map Examples
Gear change fuel cut
The following example enables a partial fuel cut on gearshift. The result is increased noise on the shift, but can also be used in very high powered cars to get a faster speed match and ultimately a faster shift. You can download the example rom used here by using EcuTek Update:
23710-62B2A-RR19472-Example ROM Gearchange fuelcut enc.bin
A Custom Map N is used to create a partial fuel cut when the ignition timing is below -6º, and the throttle angle is above 68º, this situation is only encountered during a gearshift. Manifold absolute pressure is used to vary the cut level, so at low boost even if at full throttle there will be no cut.
Custom Map N
Custom Map N Activation Definition Activation Channel: Throttle Angle
Activation mode: Map is only active when channel value is above threshold (with hysteresis)
Activation options: Map activates and deactivates as normal
Custom Map N Activation Delay: 0 (zero)
Custom Map N Activation Threshold: Activates above 68, deactivates below 66
Custom Map N Enable: Enabled in mode 4 and all suspension modes in example
Custom Map N Output Definition: Cylinder Cut Probability (%)
Custom Map N X Input Definition: Manifold Absolute Pressure (bar)
Custom Map N Y Input Definition: Ignition Timing (º)
Throttle angle typically ranges from 0 to 74 in live data and custom maps.
Map List
Slip Target based Traction control
This is an advanced application of Custom maps, and for it to successfully work all 5 Custom Maps will need to be transferred your tuned ROM file in order for it to work. Also note that because a user variable in the form of Calculation 1 is used, the order of the custom maps is critical. You can download the example rom from EcuTek Update:
23710-62B2A-RR19472 Example ROM Gearchange fuelcut traction control enc.bin
Custom Map E
This will be used to take wheel slip and puts it back into the Calculation 1 value, in this example the RaceROM Boost Controller is not used for boost target selection, but instead reduces the reported Wheel Slip (%) by a small amount (typically 1-3%), which has the same effect as increasing the slip target by the same amount.
Custom Map F
This will be used as a slip target table, similar to aftermarket TC strategies, except they are negative numbers, the output is added to Calculation 1 and the net result of that is we can subtract one number from another. This is one of the key tables used for TC tuning and you should compare your logged data for normal wheel slip to the values in this table, at low speeds Wheel Slip can be in 10-30 range even with no apparent slip, and in launch conditions at low speed values of 300 would not be unusual.
At this point Calculation 1 = Wheel slip – Slip target = slip error
Custom Map G
This will be used asa TC “gain” table that varies with front wheel speed and RaceROM Boost Controller, it multiplies the stored Calculation 1 value by the numbers in the table. The output of this map dictates how severe the torque reduction should be to correct the current wheel slip in excess of the targeted values (slip error) at different wheel speeds. In this example much reduced effects are used at low front wheel speed to be careful not to interrupt a launch process where a certain amount of wheelspin is required. Adding a potentiometer or multi-positon trim switch via a free voltage input to the Y axis of this map can be a useful way of adding driver trim to the Traction control while freeing up the RaceROM Boost Controller.
At this point Calculation 1 = gain * slip error = % torque reduction
Custom Map H
This will be used as a cylinder cut map used to momentarily reduce power based on % torque reduction (Custom Map G Result) and is activated by Front wheel speed going above 2km. The highest values in this table on the example rom are typically 35% and it should be considered in conjunction with Custom Map I which retards the ignition to reduce power. The effects are reduced in the example rom at low engine RPM to prevent bogging.
Will be activated by the accel pedal going above about 18% volts, so they are off on overrun and idle. As seen and used by Custom Maps, the accel Pedal ranges from 15.4% to 93.4% on our car.
Custom maps H and I are enabled in map switch modes 2 and 3 only with VDC off.
Custom Map I
This will be used as an ignition retard table based on RPM and % torque reduction (Custom Map G Result), it has reduced effects at low engine rpm in the example RPM to prevent bogging.
Will be activated by the accel pedal going above about 18% volts, so they are off on overrun and idle. As seen and used by Custom Maps, the accel Pedal ranges from 15.4% to 93.4% on our car.
Custom maps H and I are enabled in map switch modes 2 and 3 only with VDC off.
How to set up Custom Maps Boost Control
By using custom maps it possible to rewrite the factory boost control system, this can be useful when tuning for larger turbo’s, stronger actuators and external wastegates.
You can set the wastegate duty as a fixed WG duty % for a target boost pressure, this is a very crude and basic open loop boost control system but it can be useful when setting up a heavily modified vehicle where there are a lot of variables at the start of the tuning.
Once the Ignition and Fuel calibration is dialled in then you can enable the proportional and integral compensations for the current ‘boost error’. This will create a fully closed loop boost control system.
If you wish to use the boost control in open loop then simply do not enable the proportional or integral maps or simply enable them in other modes (like Mode3 or Mode4) so you can see the affect they have on the WG duty.
The example below shows 3 custom maps configured for a custom boost control setup.
Map A is WG Duty for a Target Boost pressure
Map E is WG Duty Proportional addition for boost error
Map F is WG Duty Integral addition for boost error
The current Target Boost pressure is output of the 3d ‘Target Boost’ map, the RaceROM Boost Controller (RRBC) is then considered.
The current target boost is always the lowest boost target value, so if the output of the 3d ‘Target Boost’ map is 1.2bar but the RRBC setting is 0.9bar then the Target Boost Pressure is 0.9bar and this will be the X axis input value for Map A.
But if the current RRBC setting is 1.4bar then the Target Boost Pressure would be 1.2bar.
You can see and log the current Target Boost value shown under Live Data.
. Custom Map A – Wastegate Duty for a Target Boost Pressure
- X axis is Target Boost Pressure (bar)
- Y axis is Engine Speed (rpm)
- Map values are Wastegate Duty (%)
The map output will be the Wastegate Duty% for the current Target Boost pressure.
This will overwrite the factory WG duty control.
In this example below at 3400rpm and 1.2bar Boost Target the WG Duty will be 65%.
Calibrating the base Wastegate Duty using Custom Map A
Using RRBC its very easy to calibrate and create a base WG Duty Map A profile using the following tequnique but ensure no proportional or Integral maps are enabled.
Fill Map A columns with 0 to 100% values like shown to the left then make a few power runs starting at 0.7bar and increse the RRBC in 0.1bar incremements and log the results. You can now see what boost pressure is created for a given WG Duty.
So if 20% WG Duty makes 0.9bar then enter 0.9 in the X axis column above the 20% column. If 40% produces 1.1bar and 60% produces 1.3bar then simply enter the boost value in the X axis above the corresponding WG Duty column.
Custom Map E - Wastegate Duty Proportional Control
- X axis is the current boost error (Bar)
- Y axis is Engine Speed (RPM)
- Map values are Wastegate Duty proportional compensation factor.
Custom Map E will add the map output value to the current WG Duty (output of Map A) for a given RPM and Boost Error.
In the example shown below the X axis is boost error (the difference between the Target Boost and Manifold Relative Pressure MRP). The Y axis is Engine Speed.
In this example above at 3200rpm and -0.375bar boost error (so under the boost target) Map E will ADD a value of 26 to the current WG Duty therefore increasing the WG Duty.
Assuming the current value for Map A to be 65 then the WG duty will increase to 91 (65 + 26) to give a final WG Duty of 91%.
As the boost (MRP) increases and nears the boost target then the size of proportional value added will decrease accordingly and as the Boost Target is achieved the proportional amount added will be zero.
If the boost overshoots the target boost value then Map E will REMOVE WG Duty as well.
NOTE: The Proportional value (output of map A) is a one time only added addition and it does not accumulate like an Integral value will do.
Calibrating the Proportional Custom Map
We suggest that the proportional and integral maps are not enabled until Map A for base WG Duty has been profiled and is fairly close for good tight boost control.
We then suggest you create an overboost condition and then enable the proportional and integral maps in other modes to see the individual results.
The following sequence is great for producing an accurate proportional or integral map.
Ensure Map A is accurately calibrated so it delivers the correct boost pressure for a given target boost pressure then simply ADD minus -0.20bar to the X axis as shown below.
So now the column for 1.2bar becomes 1.0bar and WG Duty increases from 52% to 64%. When you select 1.0bar with RRBC you will get 1.2bar and you can see how the Proportional control deals with the overshoot, log the INTERIM and RESULT of Custom Map E to see the proportional component working.
If the boost reduces from 1.2bar to 1.1bar then you have to increase the proportional values for a 0.1bar boost error so the boost can be reduced further.
If the boost reduces from 1.2bar down to 0.9bar then you have to reduce the proportional values in Map E for a 0.1bar boost error.
We suggest you double or halve the values in Map E to increase or reduce the boost accordingly. The proportional addition should correct the boost instantly and there should be no over or undershoot if the proportional values are correct.
In fact the output of Map E (Map A WG duty plus Map E Proportional WG Duty component) should be the actual the WG duty value shown in Map A before you rescaled the X axis.
Further on from this if you have not rescaled Map A X axis then the output of Map E shows the values you should enter into Map A at a given RPM if the boost error is zero(as Map E has corrected the WG Duty to produce the Target Boost pressure you have demanded).
This method can soon populate an accurate proportional map suitable for the size of your turbocharger.
Once your proportional map is calibrated then turn off Map E and enable Map F to calibrate Integral map in the same way.
9.4.3. Custom Map F - Wastegate Duty Integral Control
- X axis is the current Boost Error (Bar)
- Y axis is Engine Speed (RPM)
- Map values are Wastegate Duty Integral compensation factor.
In the example shown below the X axis is boost error (the difference between the Target Boost and Manifold Relative Pressure MRP). The Y axis is Engine Speed.
Custom Map F output value will be added the current WG Duty but as an integral, so the value will keep increasing over a period of time (several times a second).
The proportional value (output of Map E) will also be added if the proportional map has been enabled.
In this example on the previous page at 3600rpm and -0.3bar boost error (so under the boost target) Map F will ADD a value of 0.06 to the current WG Duty (Map A plus Map E) therefore increasing the WG Duty. Assuming the current value for Map A to be 65 and Map E to be 26 then the WG duty will increase from 91% to 91.06% (65 + 26 + 0.06).
But as the Output Definition is ‘Add map output to Integral, Add Integral to Channel’ then this 0.06 value will quickly increment on each calculation therefore causing the WG Duty to rise quickly over a time period for a continuous boost error.
If the boost pressure overshoots the Target Boost value then Map F Integral component will also REMOVE WG Duty.
If the rate of change (Increment or decrement) is too fast then halve the values and retest. If the rate of change is too slow then double the values and retest.
The Integral Min/Max has been set so it can only add or subtract a maximum value of 20, this prevents the Integral from drastically changing the WG duty over a time period like during spool and part throttle conditions.
To further improve the boost control logic the Integral control (Map F) has been configured with an Activation Definition.
As shown to the left the Integral control (Map F) is only allowed to work when the MRP is over 0.9bar and it will stop working below
0.88bar. So the Integral control can only adjust the WG Duty on full load. This will prevent the Integral from ramping up (or down) the WG Duty at part throttle conditions.
Calibrating the Integral Custom Map
The Integral will not correct the boost instantly like the proportional map does, the Integral takes times and you will see the boost reduce (or increase) over a time period (0.1 to 2 seconds). If the Integral takes too long to correct the boost pressure then double the values in Map F so the WG Duty reduces more quickly.
If the WG Duty redcues too quickly and the boost begins to oscillate then halve the values until the boost is more stable and then fine tune.
We cannot adjust the frequency of the integral addition but doubling or halving the values will have the same affect.
Below you can see an integral addition in action past 3500rpm when the activation pressure of 0.9bar was exceeded.
You can see the purple integral value (Map F Interim) constantly adjusting the WG Duty to maintain a zero Boost Error.
Our example screen shots and example ROM files have the proportional and integral values calibrated for stock turbo’s, larger turbo’s and stronger actuators will need smaller values in the maps (in theory).
9.4.4. Additional Boost Control calibration
Other compensation factors can also be created, some examples below.
- Target boost pressure compensation for Coolant and Air temperature
- Per Gear Target Boost and WG Duty compensation
- Air Temp and Atmospheric pressure compensation
Note these compensations should be applied before any Proportional and Integral maps are implemented (so created as Map B, Map C or Map D)
Custom Maps Boost Limit
In addition a custom map can be used as a boost limit, this is useful if the boost is over 1.7bar and only 1 x 4bar map sensor is fitted in the plenum (Inlet Manifold) or a Speed Density kit is used where the charge air sensor is built into the MAP sensor but a 4bar sensor is not available. If the pre throttle map sensor sensors are NOT changed then they cannot read over 1.73bar and therefore cannot be used for an overboost fuel cut protection.
In this case set the Boost Limit (RaceROM) map to 1.9bar or greater so this limiter can never be reached (as standard MAP sensors can only read to 1.73bar) then we can configure a Custom Map as a boost Limit like shown below.
The X axis is MRP from the Plenum MAP sensor, the Y axis is RPM the output will multiply the Injector Size by 1 or 0. Note the X axis at 1.8bar will multiply the Injector size by 1 so will NOT change the Injector open time but at 1.81 will multiply the Injector size by zero which will cut the Injectors.
The activation for Custom Map G is set at 1.75 bar so the fuel cut cannot happen below this pressure but the resume is set to 1.1bar before the Injectors will restore, the timer activation is set at 1 second so quick spikes will not result in a fuel cut.
How to set up Custom Maps Boost Control over 1.73bar
The Boost Error calculation is made using the pre throttle MAP sensors. If the pre throttle map sensors are still stock then they cannot calculate the boost error correctly over 1.73 bar (as 1.73 bar is the maximum they can read).
This becomes a problem when the Plug and Play Speed Density MAP sensor containing a charge air temperature sensor is used and a 4bar MAP sensor cannot be fitted.
The answer is to use a custom map to calculate the boost error by comparing the RaceROM
Boost Controller (RRBC) Target Boost and Manifold Relative Pressure (MRP) like shown below.
9.5.1. Custom Map B - Calculating Boost Error
The difference between the Target RRBC value and the current Boost MRP is the boost error and this is stored as the Custom Map B Output. In the example screen shots shown below the RRBC target is 0.8bar but the MRP is actually 1.2bar so an overboost of 0.4bar (Custom Map B output)
- X axis is the RaceROM Boost Controller input (Bar)
- Y axis is Manifold Relative Pressure (Bar)
- Map values are Boost Error amount (Bar)
You can now use this Custom Map B boost error value as an input to the proportional or integral Wastegate duty maps like Map E or F on the previous Custom Maps Boost Control examples.
In this example we have set Custom Map C as a proportional map and in this situation Custom Map B Result of 0.4bar overboost would ADD -25% to the Wastegate Duty (so reduce the WG Duty by 25%).
You can see from the example log file screen shot that follows the RRBC target is 0.83bar (CYAN Line) but the current MRP is 1.13bar (GREEN Line) and the Custom Map B result shows the current boost error (YELLOW line).
If you want to keep the same Custom Maps Boost Control example as shown in first section 8.4 (How to set up Custom Maps Boost Control) then make the following changes to the maps A, E and F.
- Map A: change Desired Boost to RaceROM Boost Control as the X axis Input
- Map E: change the X axis Boost Error input to the Output of Custom Map B
- Map F: change the Y axis Boost Error input to the Output of Custom Map B
In addition add Custom Map B as a new map so it can calculate Boost Error using the plenum based 4bar map sensor.
Note the pre throttle map sensors cannot and should not be removed as a DTC will occur and the ECU will enter SAFE Mode , in addition the WG Duty will drop to 0%. If the Boost Sensor DTCs are disabled then the ECU will still be in safe mode so we advise that you leave them connected at all time.
There are two methods of Ethanol tuning available using ProECU, ‘With and Without a Flex Fuel
Sensor’.
EcuTek can provide base Ethanol calibrations to start your tuning like shown below.
You will need to adjust the fuel multiplier and Ignition Timing to suit, these are NOT final settings and different tuners will prefer different settings.
10.1. How to set up for Ethanol WITHOUT fitting a Flex Fuel sensor
When you want to run E85 fuel you must ensure that the fuel tank is run as low as possible before charging the tank with E85.
By using one of the 4 specific Map Switch modes as a dedicated E85 mode you can Increase the Injector Open Time and Advance the Ignition Timing using Custom maps.
See Example ROM called “23710-KJ13A-RRFF 12738 E85_without_a Flex Fuel Sensor - Example ROM enc.bin”
These are the Custom Maps that have been changed and this is how they work..
Map G - Is the Ethanol Sensor Scaling Coolant vs Sensor volts - Fixed at E85% Ratio
Map H - Is the Injector Size Multiplier based on RPM and Map G result
Map I - Is Ignition Timing addition based on RPM and Map G result
Mapswitch Coolant Temp Display - Configured to show the E85 whilst in Map Switch Mode (Output of Map G)
Mapswitch Modes - Configured so all 4 Mapswitch modes are available
Map G – Ethanol Sensor Scaling fixed at E85
Custom Map G : Filled with the value 85 for Map Switching display purpose.
Custom Map G : X Axis Input Definition is Coolant Temp
Custom Map G : Y Axis Input Definition Y axis is Secondary MAF Volts (which would be from an
Ethanol Sensor if fitted but in this case is NOT fitted)
Custom Map G Output Definition : Is configured as a ‘CALCULATION ONLY’ and will REPLACE CHANNEL VALUE so this output can be used by other Custom Map actions Custom Map G Enabled : Map G is ENABLED to work in all 4 Mapswitch modes.
Map H – Injector Multiplier for Ethanol Content
Custom Map H : This map is filled with 1 to 0.715 will multiply the Injector Size Byte by the current Ethanol Content ratio provided by the result of Map G (in this case a fixed E85 as no Flex Fuel Sensor is fitted)
Custom Map H : X Axis Input Definition is Engine (Speed RPM)
Custom Map H : Y Axis Input Definition is the output of Map G which will be a consistent 85 Custom Map H Output Definition : The output will be around 0.76 and this will be multiplied against the Current Injector Size, this will make the Injector open for a longer period to deliver the required volume of fuel.
Custom Map H Enabled : Map G is ENABLED to work in all 4 Mapswitch modes.
Map I – Ignition Addition for Ethanol Content
Custom Map I : This map is Ignition Timing in Degrees, it is filled with 0deg to 4Deg (in this case a fixed E85 as no Flex Fuel Sensor is fitted)
Custom Map I : X Axis Input Definition is Engine Speed (RPM)
Custom Map I : Y Axis Input Definition is the output of Map G which will be a consistent 85 Custom Map I Output Definition : The output will be between 0 and 4 degrees, this will be ADDED to the current Ignition timing.
Custom Map I Enabled : Map G is ENABLED to work in all 4 Mapswitch modes.
So when the E85 mode is selected by the user the Coolant gauge will show ‘85’ during the Map Switching mode selection period, after the correct mode has been selected then the Coolant gauge will return to showing the engine coolant temp.
NOTE: Any coolant temperature display units are in Deg C (Celsius) but on US models the values will be displayed in Fahrenheit. So you will need to reduce the Deg C values so the correct Fahrenheit value is shown on the display. Google offers a simple online conversion.
For USA vehicles the Mapswitch Coolant Temp Display will need converting to Fahrenheit. (so enter 29.4C to see 85F on the coolant temp gauge)
10.2. How to set up for Ethanol USING a Flex Fuel sensor
By fitting an aftermarket Flex Fuel sensor in the fuel return line (like the Zeitronix Ethanol Content
Analyser) it’s possible to measure the current Ethanol content and adjust the tuning to suit. ProECU can import this 0 – 5v signal from the Flex-Fuel sensor into the factory ECU via the Secondary MAF sensor signal wire.
Using Custom Maps it possible to adjust the Ignition and Fuel for the current true Ethanol Content Ratio, this eliminates the risk of engine damage and also avoids having to run an empty tank before refuelling with Ethanol.
In addition the tuning will always be correct for whatever the current Ethanol Ratio is. The current Ethanol Ratio can also be displayed on the Digital Coolant Temp Gauge during Mapswitch mode in any of the 4 modes if required.
See Example ROM called “23710-KJ13A-RRFF 12738 E85_with_a Flex Fuel Sensor Import -
Example ROM enc.bin”
These are the maps that have been changed.
Map G – Ethanol Sensor Scaling for Flex Fuel Sensor Import
Custom Map G : Will import and convert the signal from the Flex-Fuel Ethanol sensor from Voltage to a % ratio.
Custom Map G : X Axis Input Definition is Coolant Temp
Custom Map G : Y Axis Input Definition Y axis is the Secondary MAF Volts (which now has the
Ethanol Content Ratio Sensor connected)
Custom Map G Output Definition : Is configured as a ‘CALCULATION ONLY’ and will REPLACE CHANNEL VALUE so this output can be used by other Custom Map actions Custom Map G Enabled : Map G is ENABLED to work in all 4 Mapswitch modes.
Map H – Injector Multiplier for Ethanol Content
Custom Map I : This map is Ignition Timing in Degrees, it is filled with 0deg to 4Deg (in this case a fixed E85 as no Flex Fuel Sensor is fitted)
Custom Map I : X Axis Input Definition is Engine Speed (RPM)
Custom Map I : Y Axis Input Definition is the output of Map G which will be a consistent 85 Custom Map I Output Definition : The output will be between 0 and 4 degrees, this will be ADDED to the current Ignition timing.
Custom Map I Enabled : Map G is ENABLED to work in all 4 Mapswitch modes.
So when the Flex-Fuel mode is selected by the user the Coolant gauge will show the true ethanol content at present, after the correct mode has been selected then the Coolant gauge will return to showing the engine coolant temp.
NOTE: Any coolant temperature display units are in Deg C (Celsius) but on US models the values will be displayed in Fahrenheit. So you will need to create a custom map that is dedicated to converting the Deg C into a Deg F to be shown on the Coolant temp gauge.
Cranking Fuel
In addition cranking fuel may need an additional multiplier depending on your climate, ethanol is particularly bad at starting the engine in colder weather and the flex fuel solution will help this issue if a reduce ethanol ratio is used (like E70 or E50) as the tune will automatically be correct.
We have tested the Zetronic Flex-Fuel sensor like shown below (on a BRZ/86 model), it works very well and provides a 0-5v output signal depending on Ethanol content.
This signal can be imported into the factory Engine ECU through the Secondary Air Pump. There are various aftermarket kits available that can supply ‘plug and play’ loom adaptors to make this a very simple fitment.
To show the Flex-fuel ability we held a car on full power at 2000rpm with pure E85 in the fuel tank, we then added regular 98 Octane Petrol into the fuel tank.
The results were logged with ProECU.
Using Custom Maps logging we can see the changes happening as shown below.
The Ethanol content ratio reduced from 85% (E85) down to 30% (E30)
The log file clearly shows whilst adding the Petrol to the E85 how the Injection Volume was reduced and the Ignition Timing was retarded as the Ethanol content was reduced.
Custom Map MFD Custom Data display
You can set up a custom maps to show certain values on the MFD digital coolant temp gauge. These logging parameters can be displayed during the map switching mode or can be configured to display a value permanently.
This feature has to be used with caution and understanding and should be used occasionally and not continuously as other modules on the vehicle will receive an incorrect coolant temp.
The example below shows how to set up for AFR Display in Map Switch Mode 4
The X and Y axis are the AFR Bank 1 logging parameter input.
The Output of Map O is a calculation only and changes nothing.
The output value is multiplied by 10 so 12.5 (AFR) would be 125.
The Coolant Temp Display setting for Mode 4 is configured to show the result of Map O ALWAYS. So when mode 4 is selected then the Digital Coolant Gauge will show AFR
You can also show Ethanol Fuel Content, Fuel Trim, Knock Correction, Ignition Timing but you need to consider the units that can be shown by the Coolant Gauge (no decimal points and Centigrade)
How to set up Custom Map Traction Control
By using Custom Maps and our powerful 4 channel wheel speed logging its possible to create a torque reductiuon map for wheel speed differential.
Custom Map M – Wheel Slip calculation
Custom Map M calculates the amount of wheel slip by comparing the front wheel and rear wheel speeds.
The map will only output a value if the rear wheel speed is greater than the front wheel speed, although the GTR is 4wd it is prodomantly rear wheel drive with front wheel asssistance so any loss of traction will be the rear wheels first.
If the front wheels are doing 30kph and the rear wheels are 60kph then the wheel speed differntial is 30kph, this value is then stored as the Custom Map M Result.
How to set up an Oil Pressure Fail Safe map
By using Custom Maps its possible to create a fail safe condition should the oil pressure drop below an expected level at a certain engine speed. See below for further details.
9.1.1. Custom Map M – Fuel Cut for Oil Pressure drop
Custom Map M has been configured to induce a fuel cut should the oil pressure drop below 100kPa (1bar) over 3000rpm by multiplying the Injector Pulse Width by zero.
The map activation is set up against a Manifold Relative Pressure Activation Threshold so it can only work over 0.5bar boost. So if the oil pressure drops below 100kPa on boost the Fuel Injectors will switched off causing a harsh fuel cut and hopefully save the engine from damage.
Custom Map N – Torque reduction
Custom Map N applies an amount of Ignition retard based for the given wheel speed differential. By using the Custom Map M Result we can apply an Ignition Retard amount for a given wheel slip amount.
This Torque Reduction map is progressive and allows a small amount of slip before it really starts to retard the ignition timing (reducing engine torque) , it also reduces the torque output by a greater amount at higher RPM.
In addition further maps can be added for vehcile speed where multipliers could be used to differentiate between a low speed acceleration wheel slip (1st or 2nd gear) vs a fast corner ‘high speed‘ drift situation where you may want to dampen the torque rather than kill the torque.
Ensure that the factory Traction Control is disabled (VDC OFF).
Log each wheel speed sensor to fine tune.
EcuTek ProECU tuning tools tools should only be used by experienced tuners who understand the product and engine calibration.
If you do not fully understand this product then you WILL damage your engine, ECU or your vehicle.
Please ensure you fully read all EcuTek manuals BEFORE attempting to use ProECU with your laptop or your vehicle.
Use with extreme caution and understanding at all times, if in doubt then do not proceed.
EcuTek accepts no responsibility for any damage to the engine, ECU or any part of the vehicle that results directly or indirectly from using the product.
** If you are in any doubt that you do NOT have the experienced required to use this product then you should NOT USE IT **
Retail customers
** If you have any doubt that you do NOT have the experienced required to use this product then you should NOT USE IT, you should simply contact your EcuTek Master Tuner shown clearly on the top of your Programming Kit or visit your preferred tuning shop to have a professional tuner to use it for you **