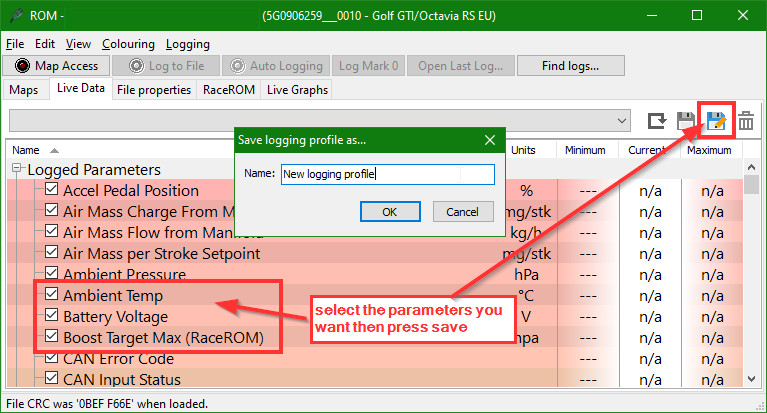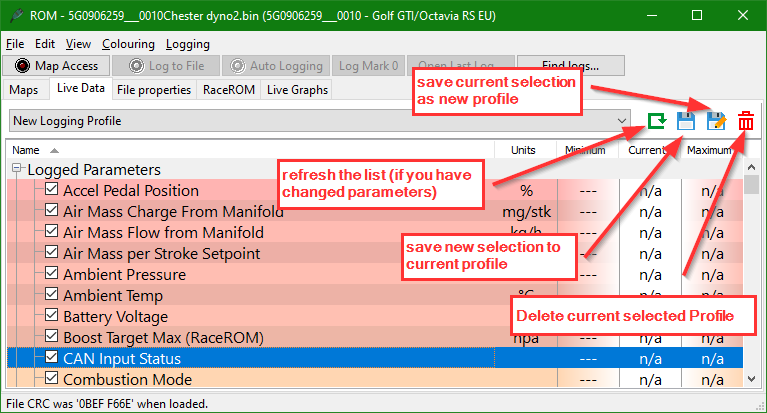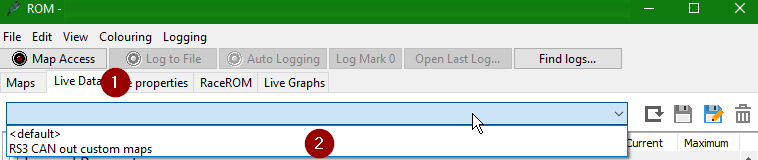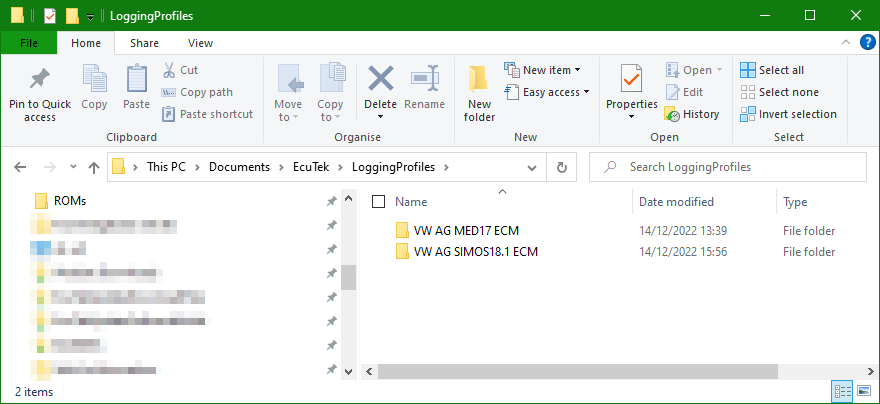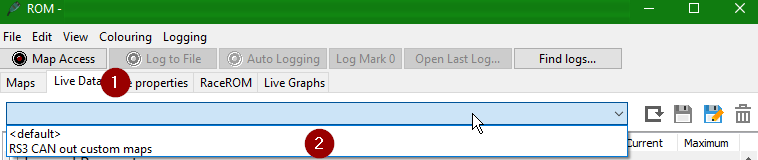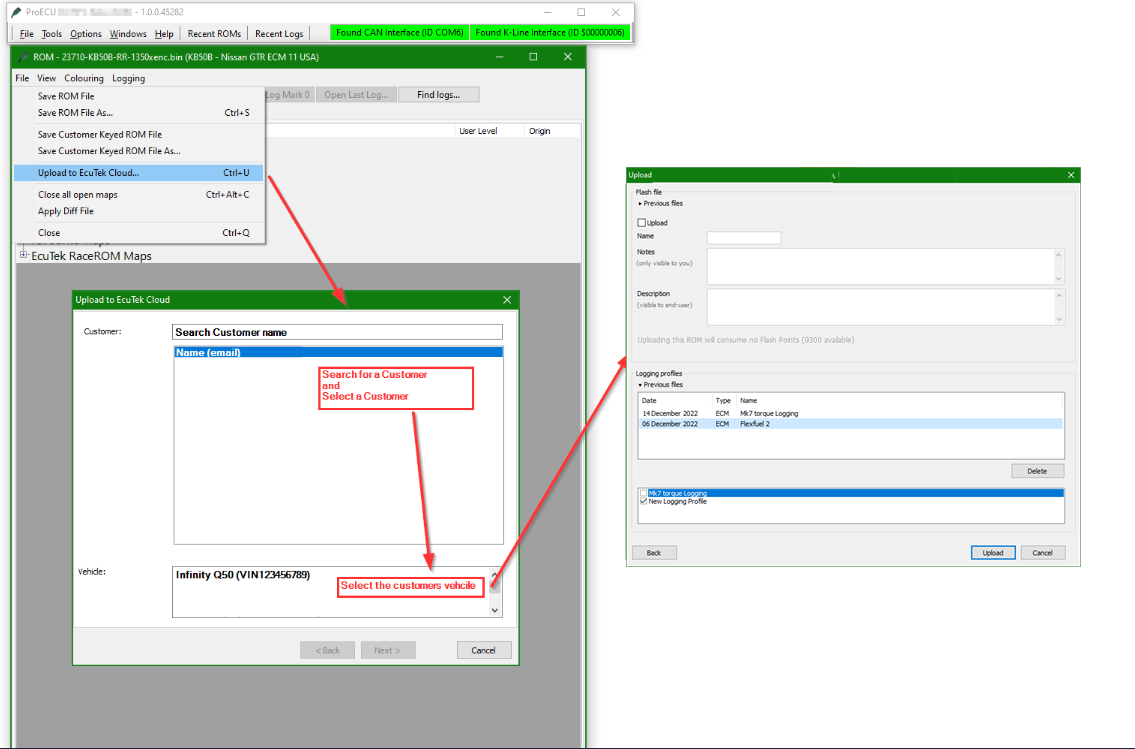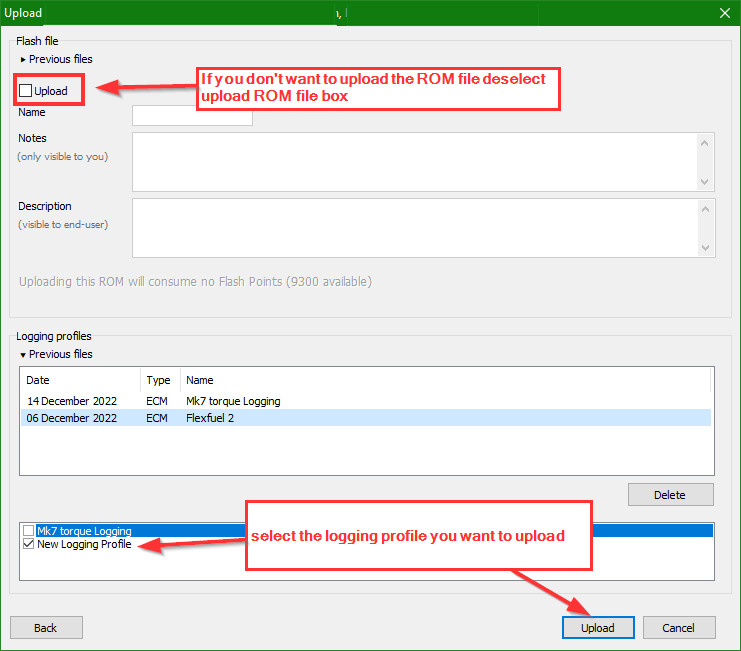Now click on Map Access (top centre, above) to start the Live Data flow; the button will become highlighted and a new green status bar will appear above the list of variables, confirming an active connection and that data is streaming from the ECU; you’ll also be viewing real-time data changes in the categories you checked.
When the status bar bears a red rectangle it means nothing is currently being logged; to commence logging click on Log To File and you’ll see the red rectangle change green. You simply click the button a second time to stop the logging.
This will produce and save a time-stamped log file to the default logging folder, which can be found at C:\EcuTek\MapAccessLogs. For convenience, the full path and filename are revealed when you position the mouse cursor over the Log To File button.