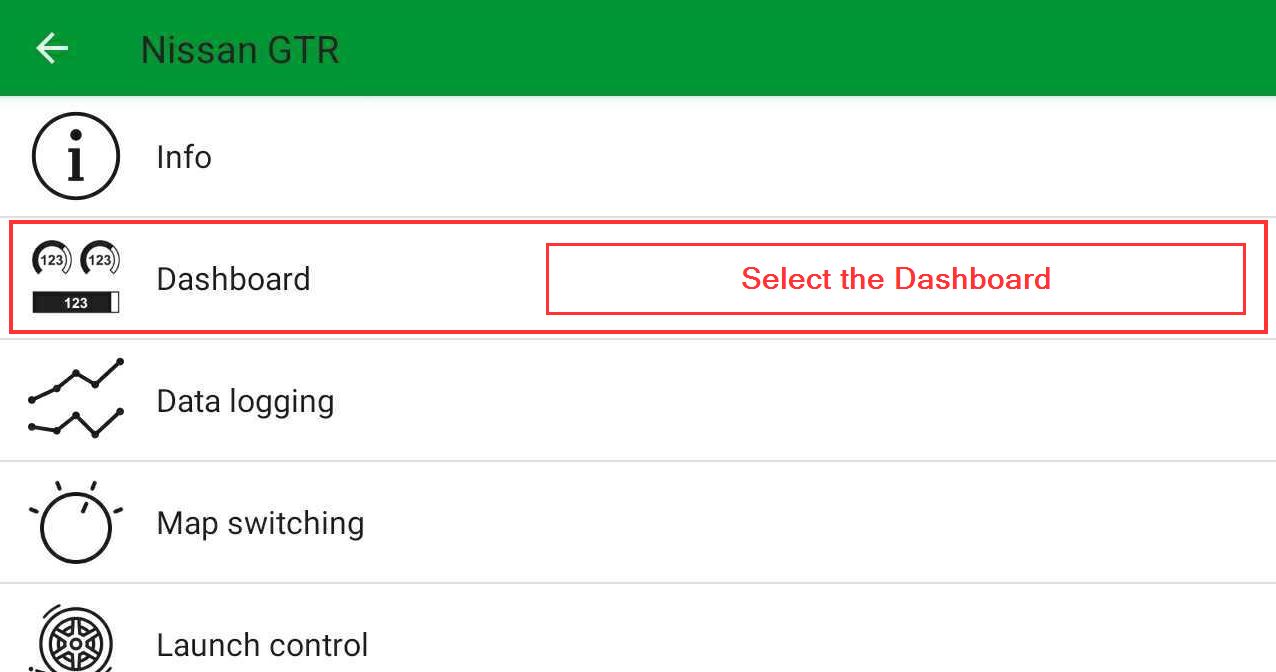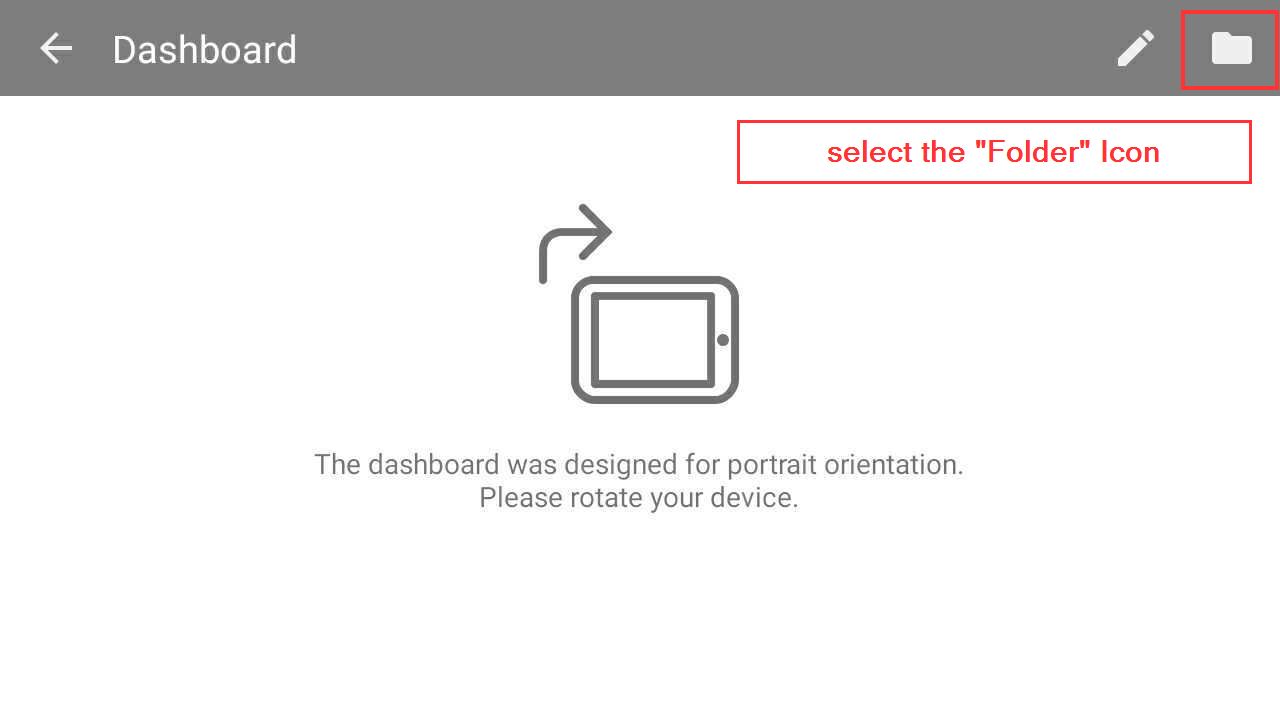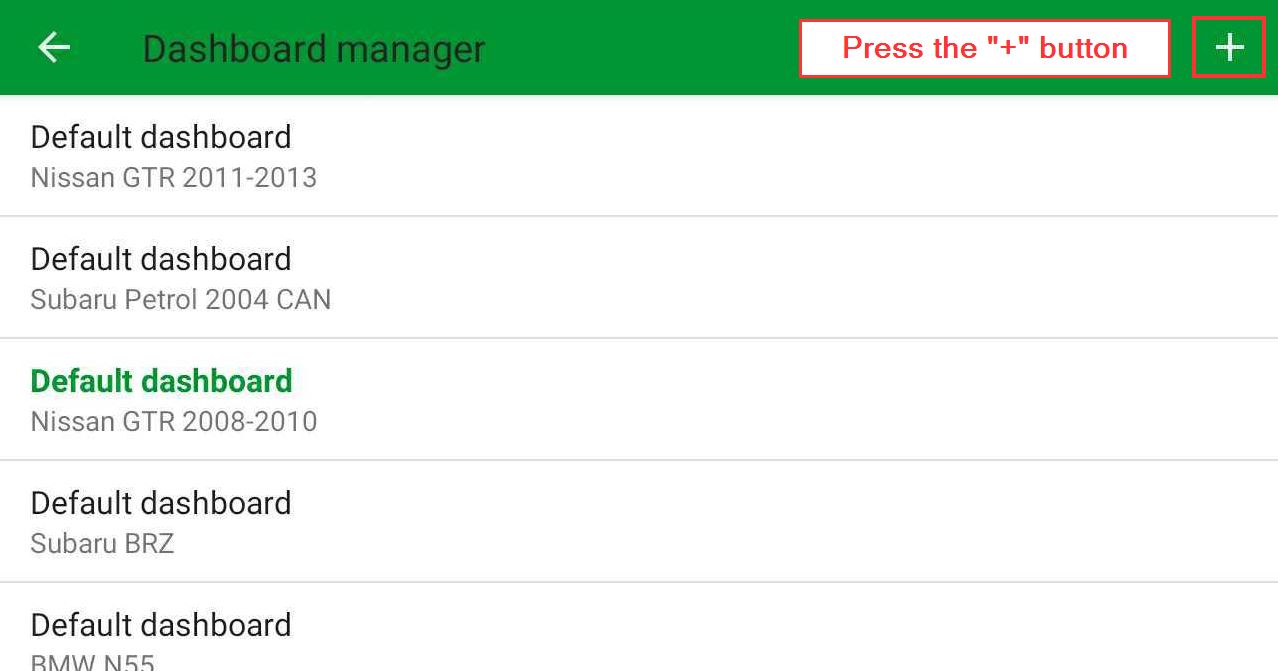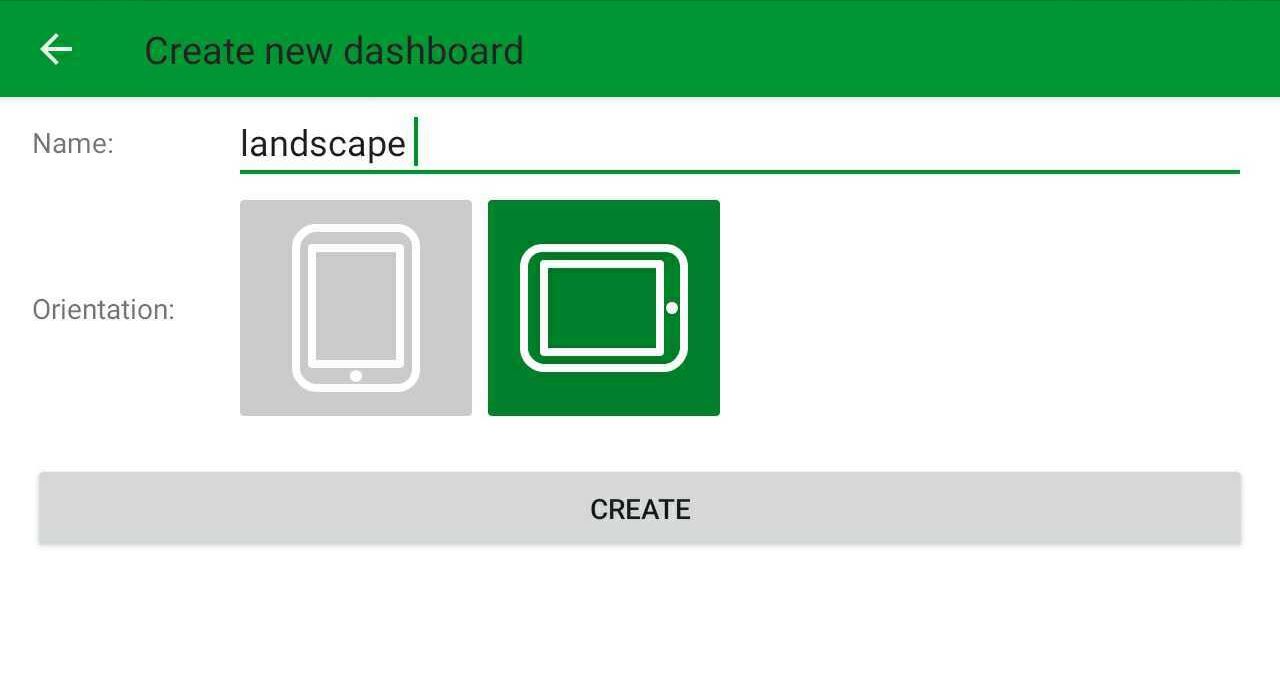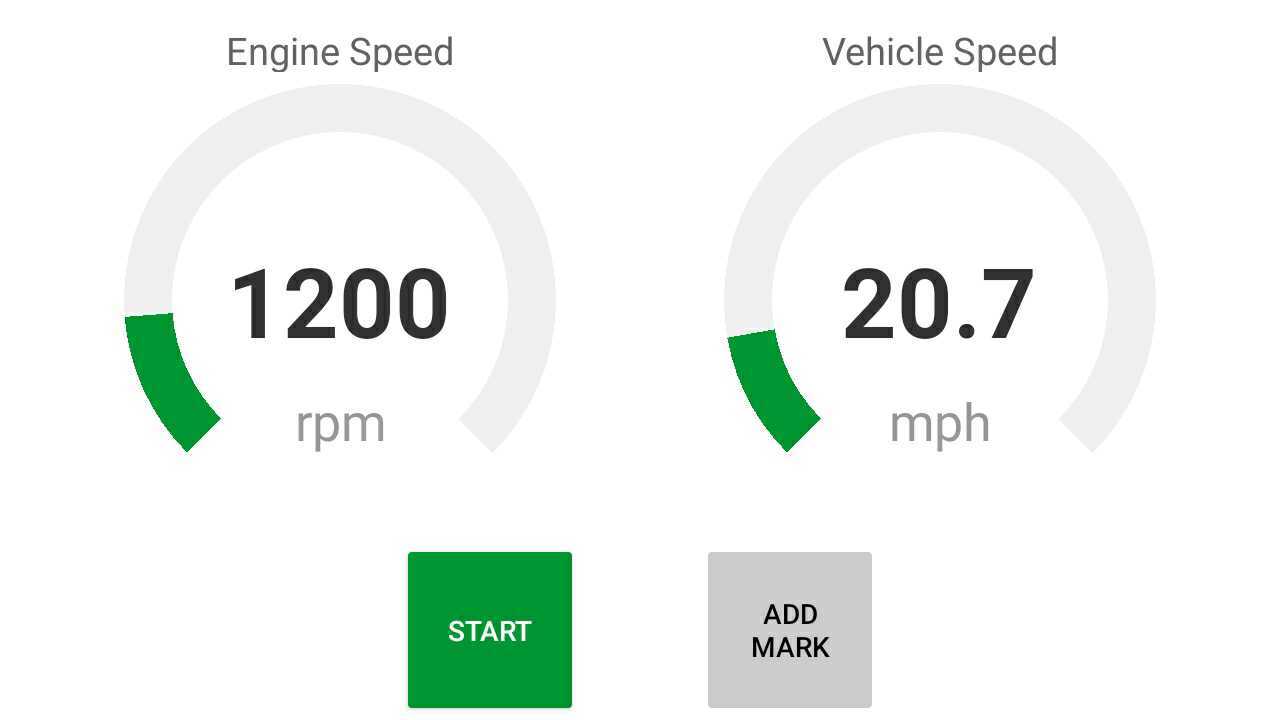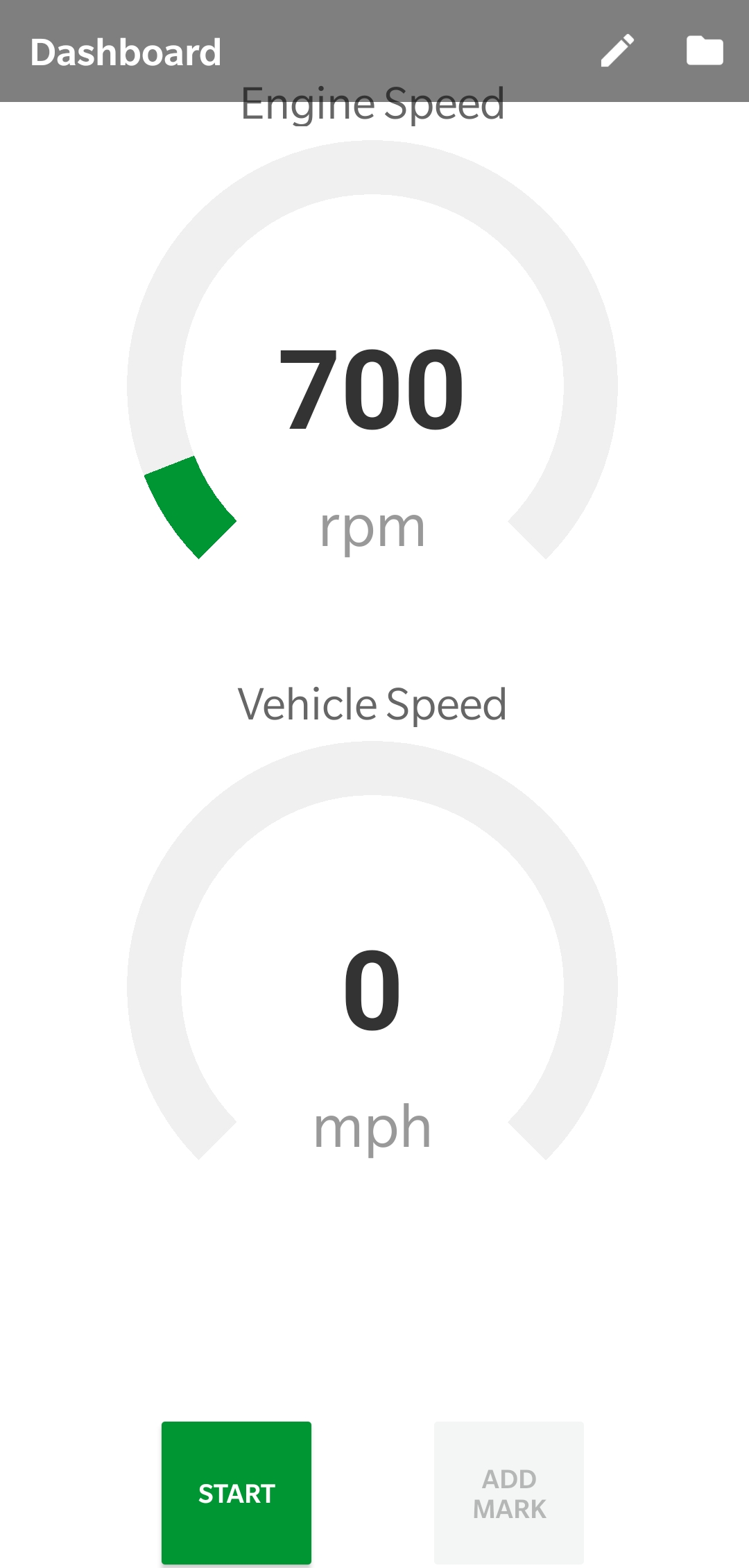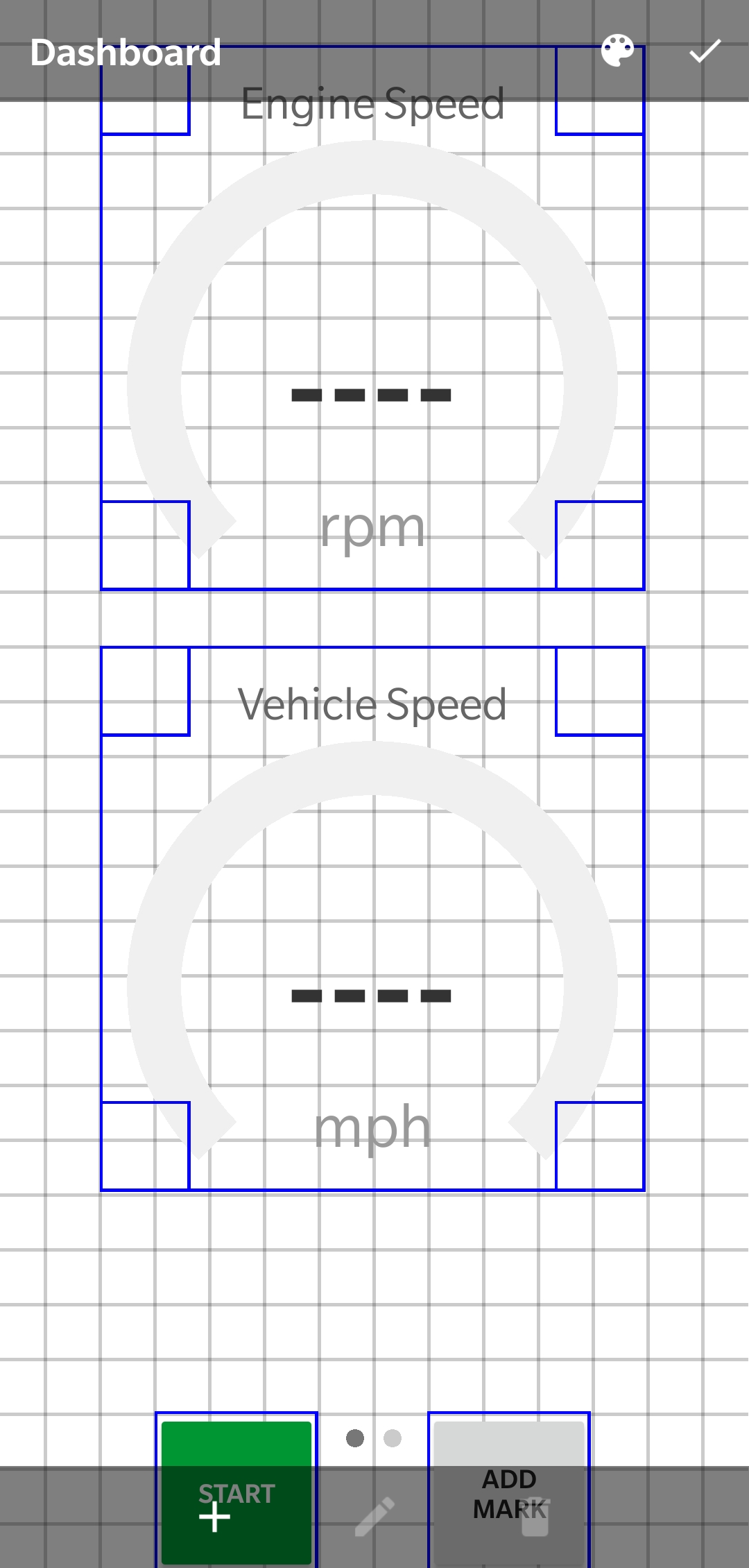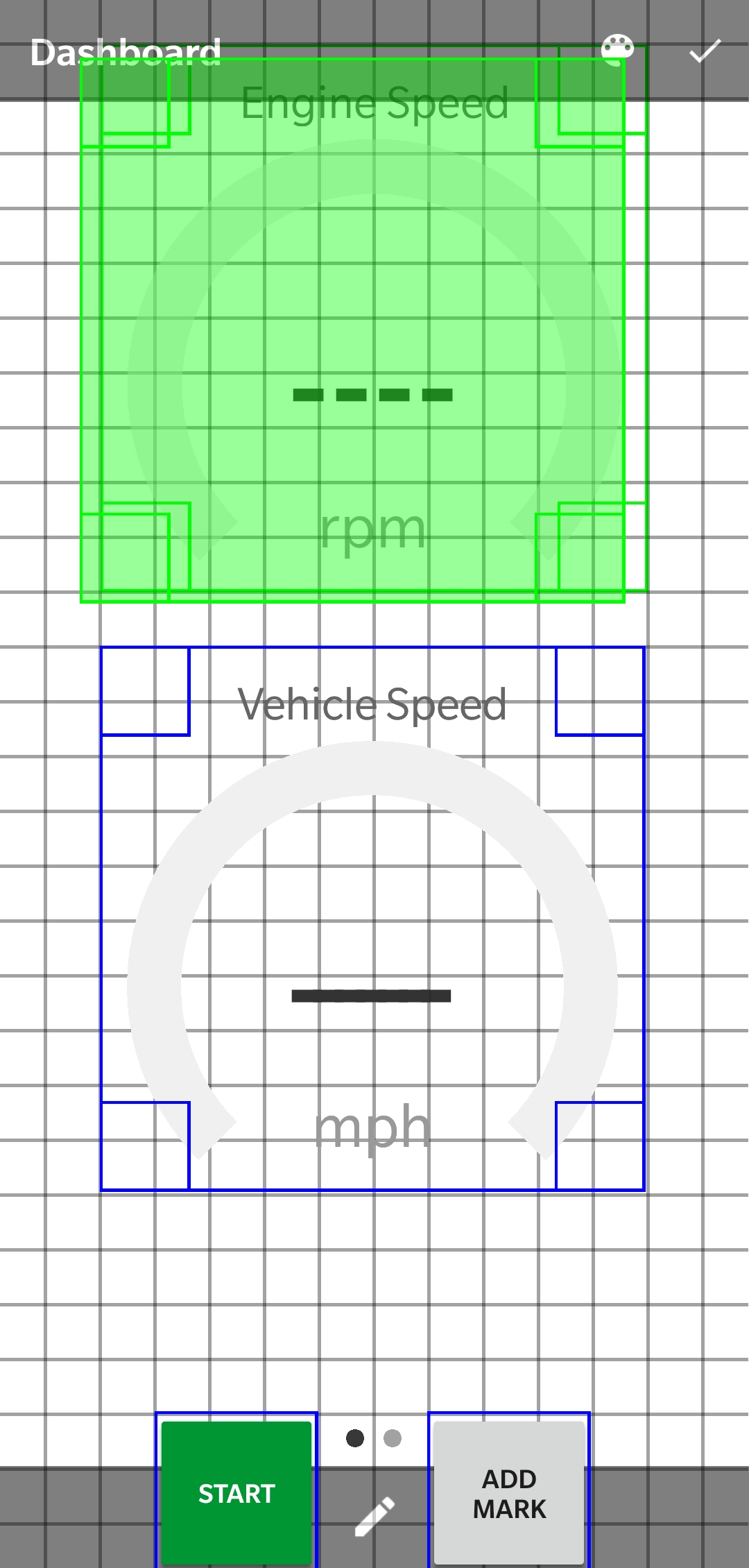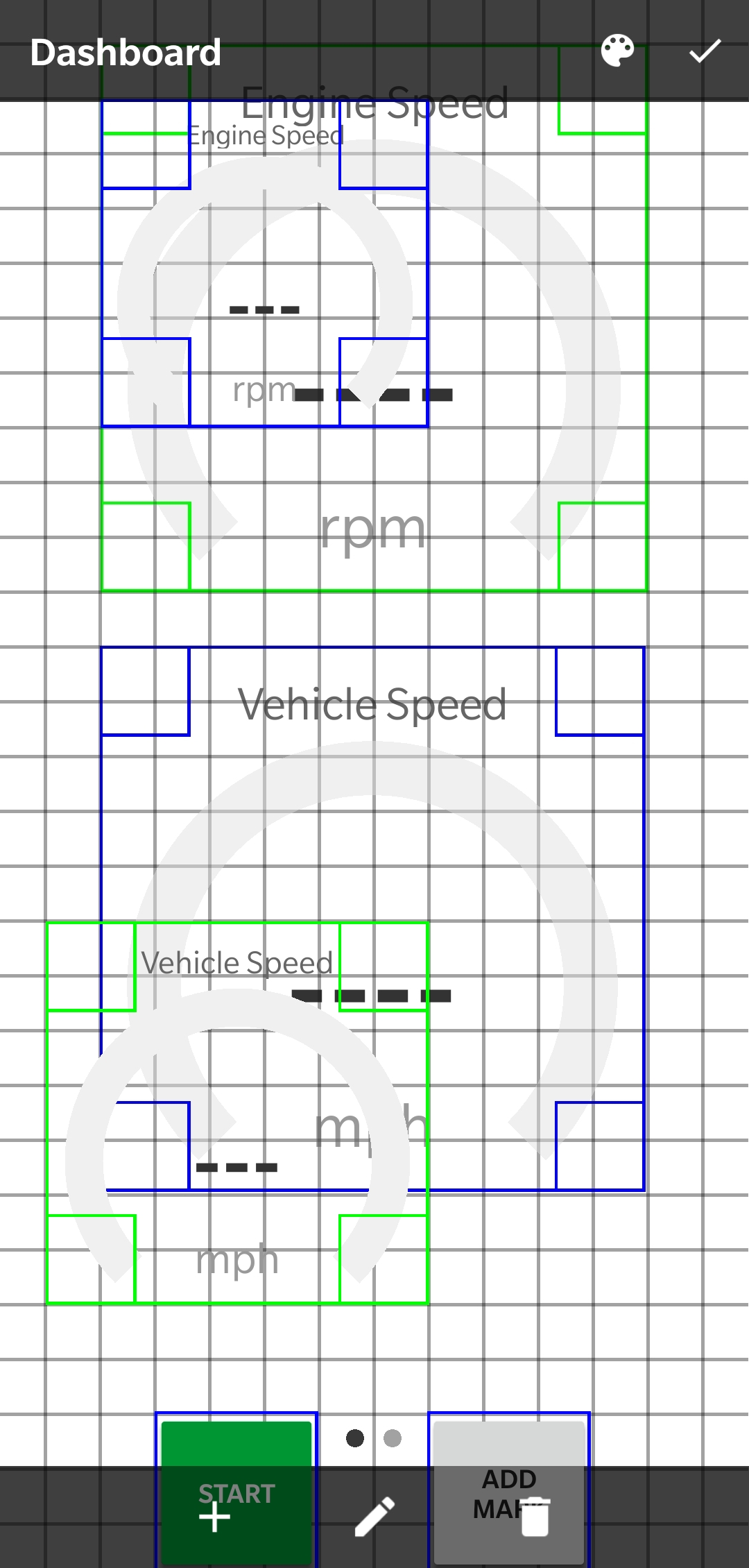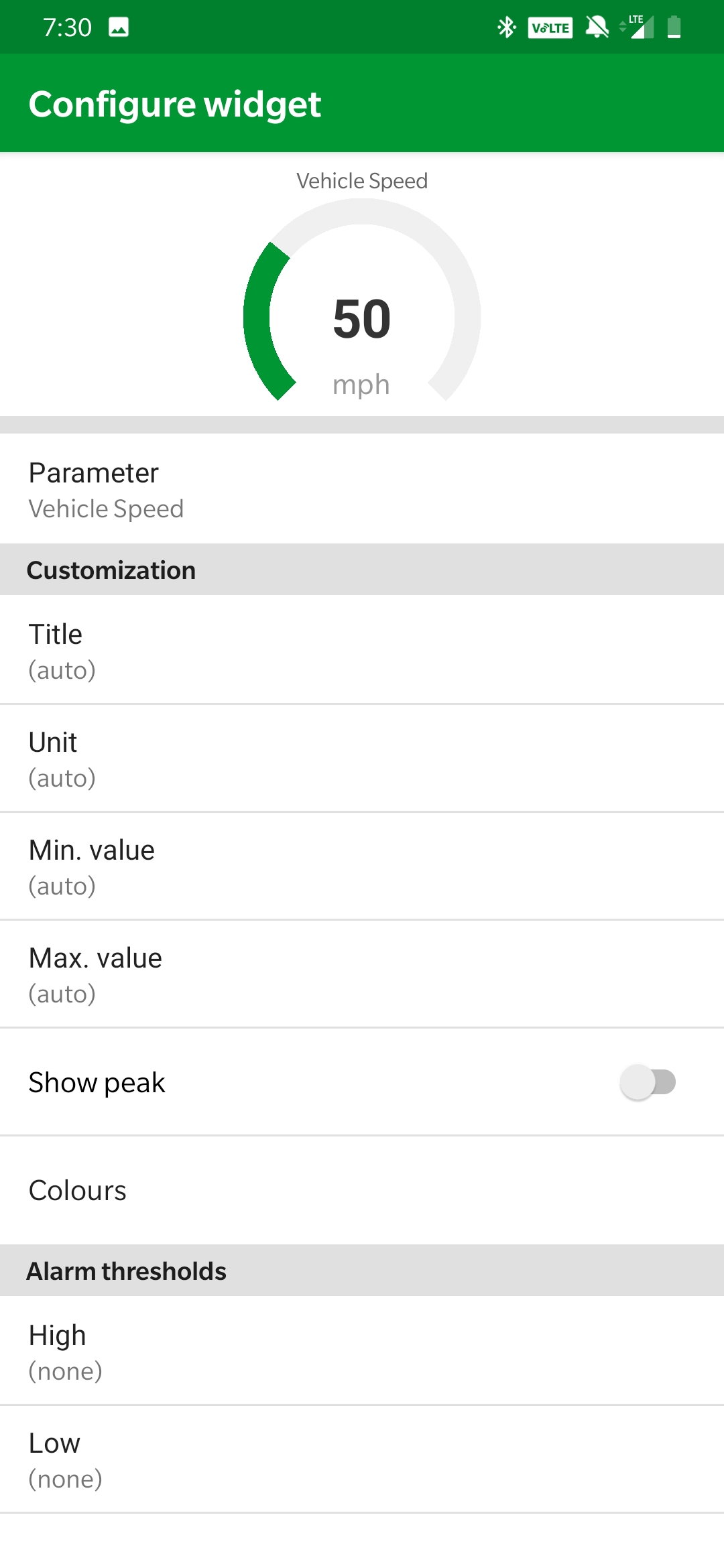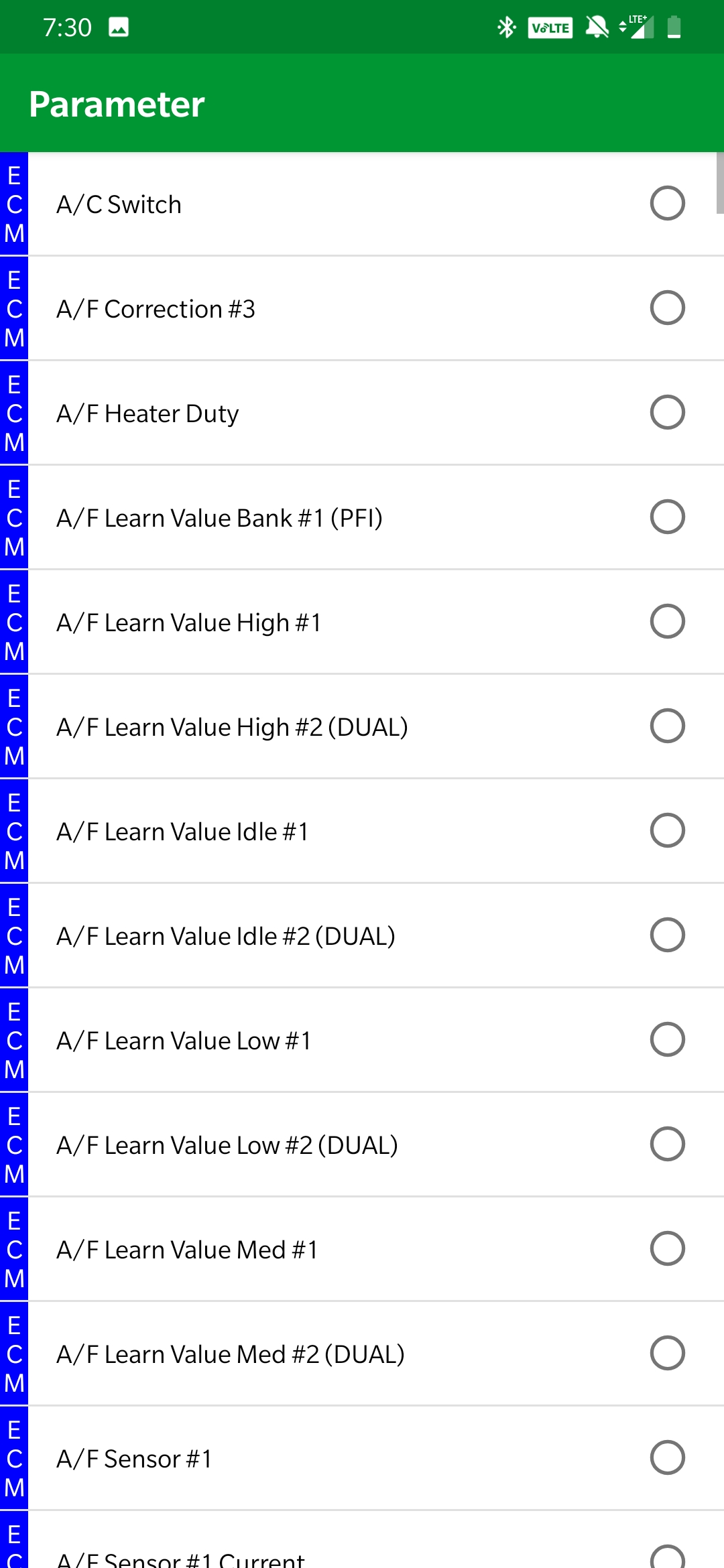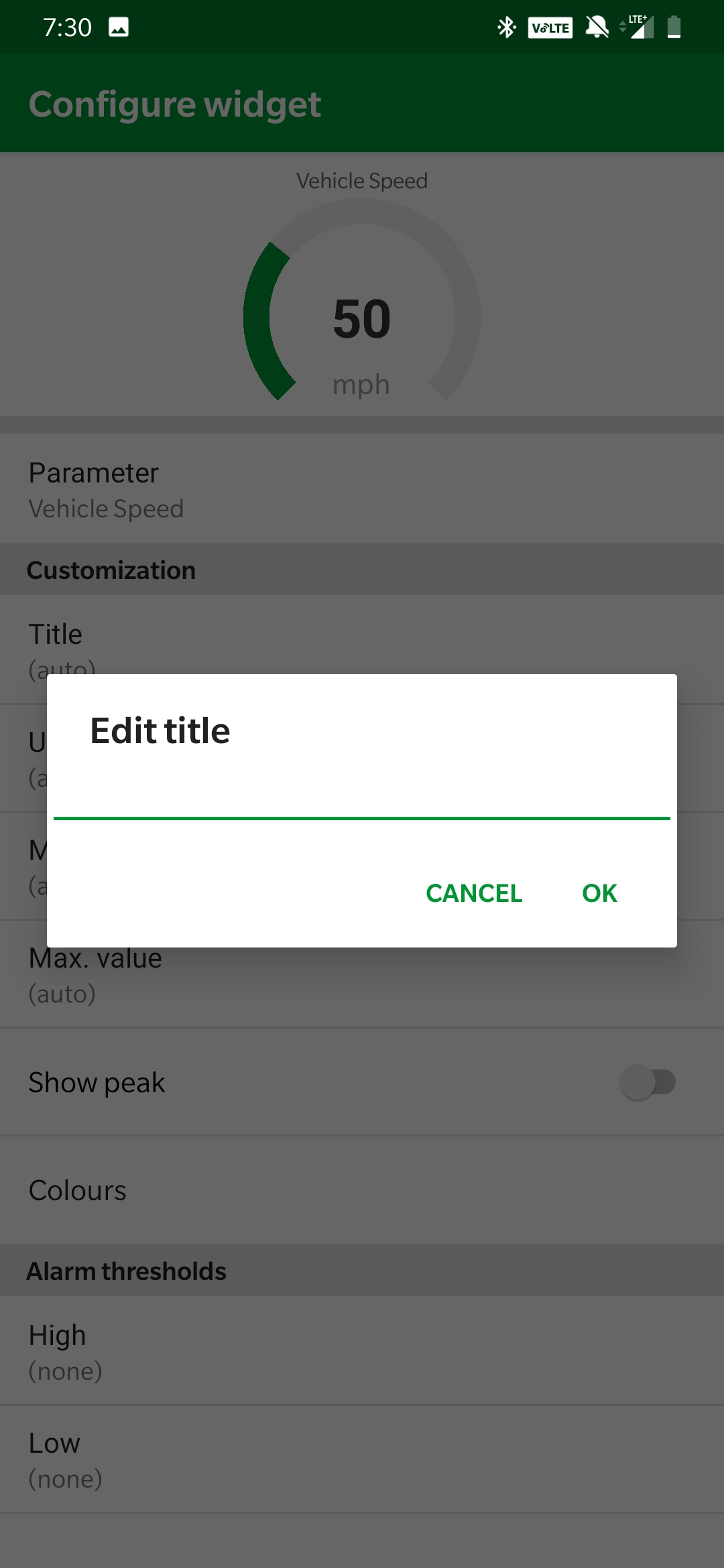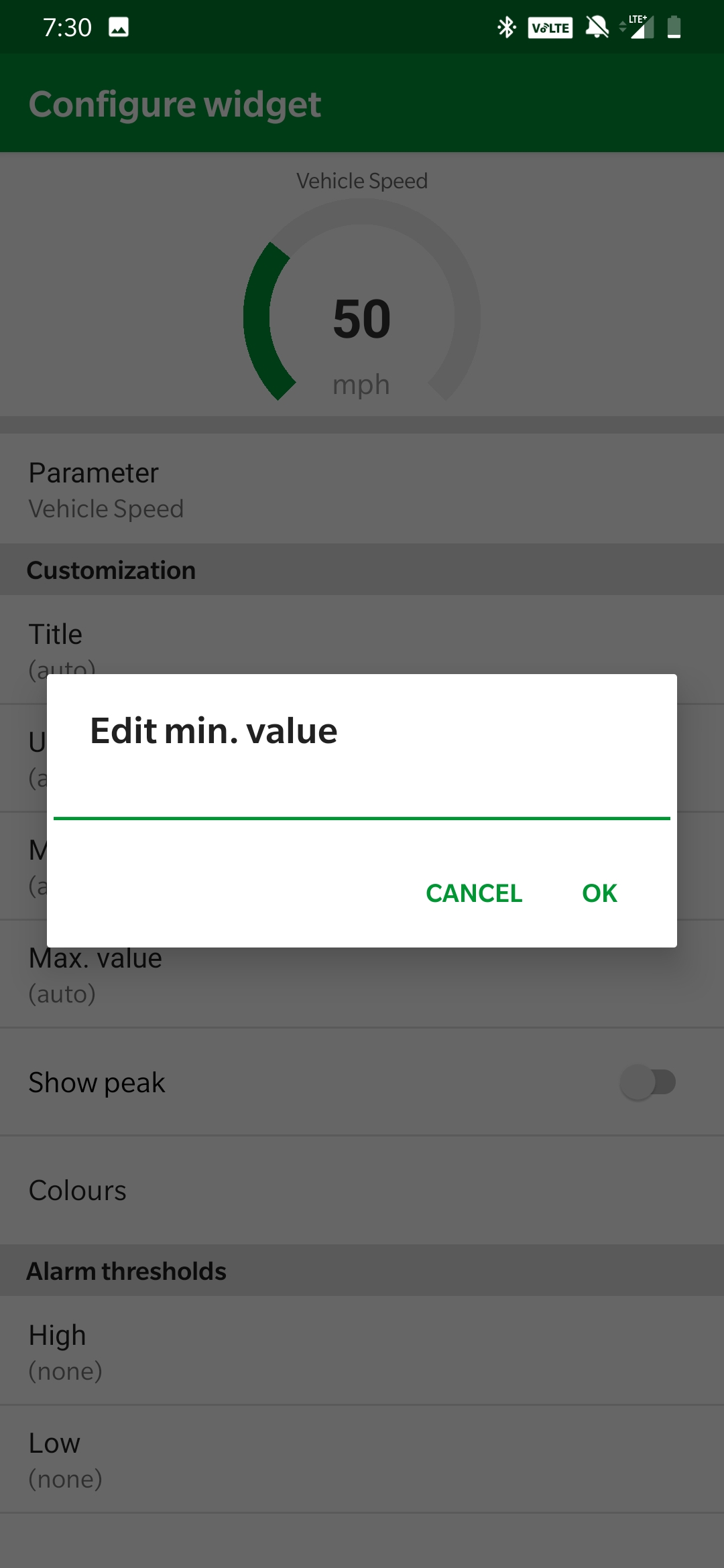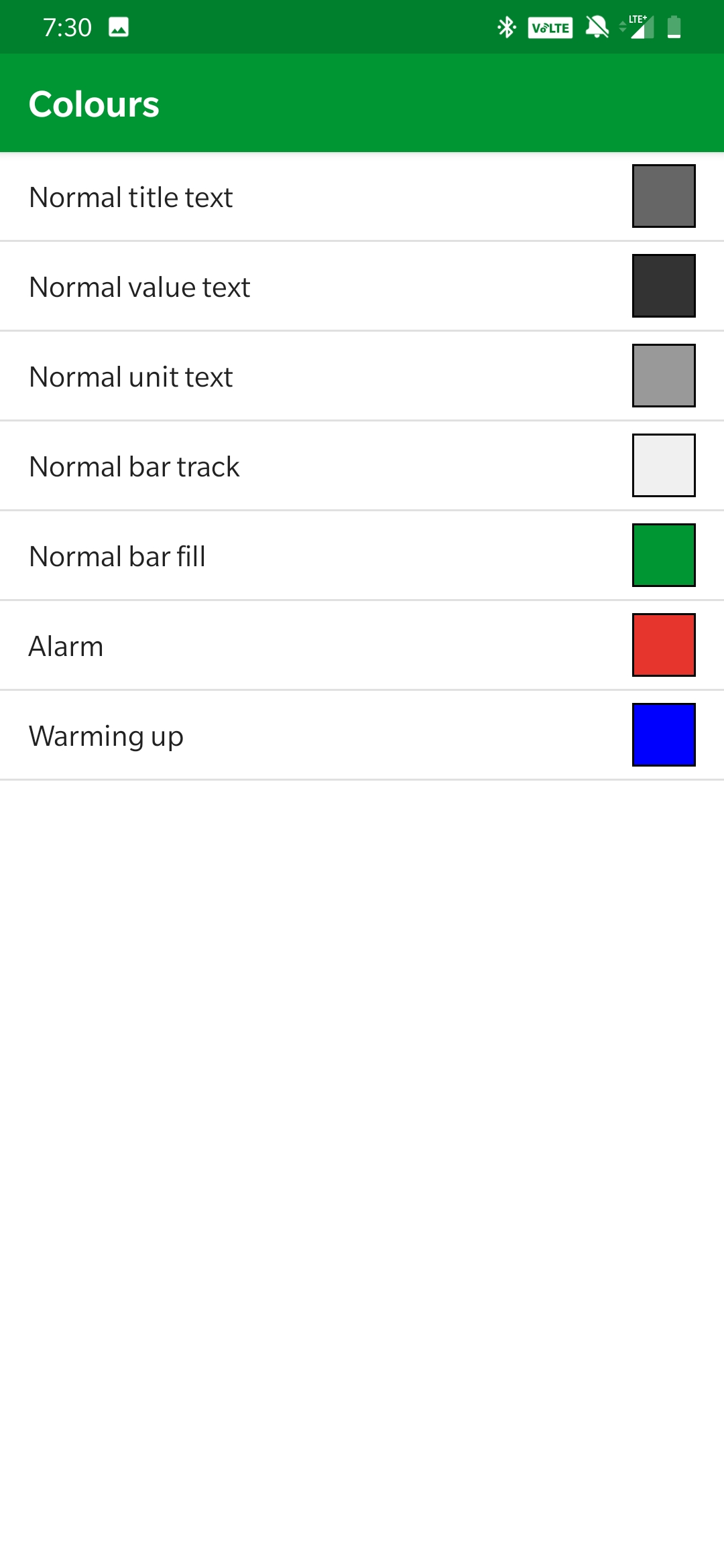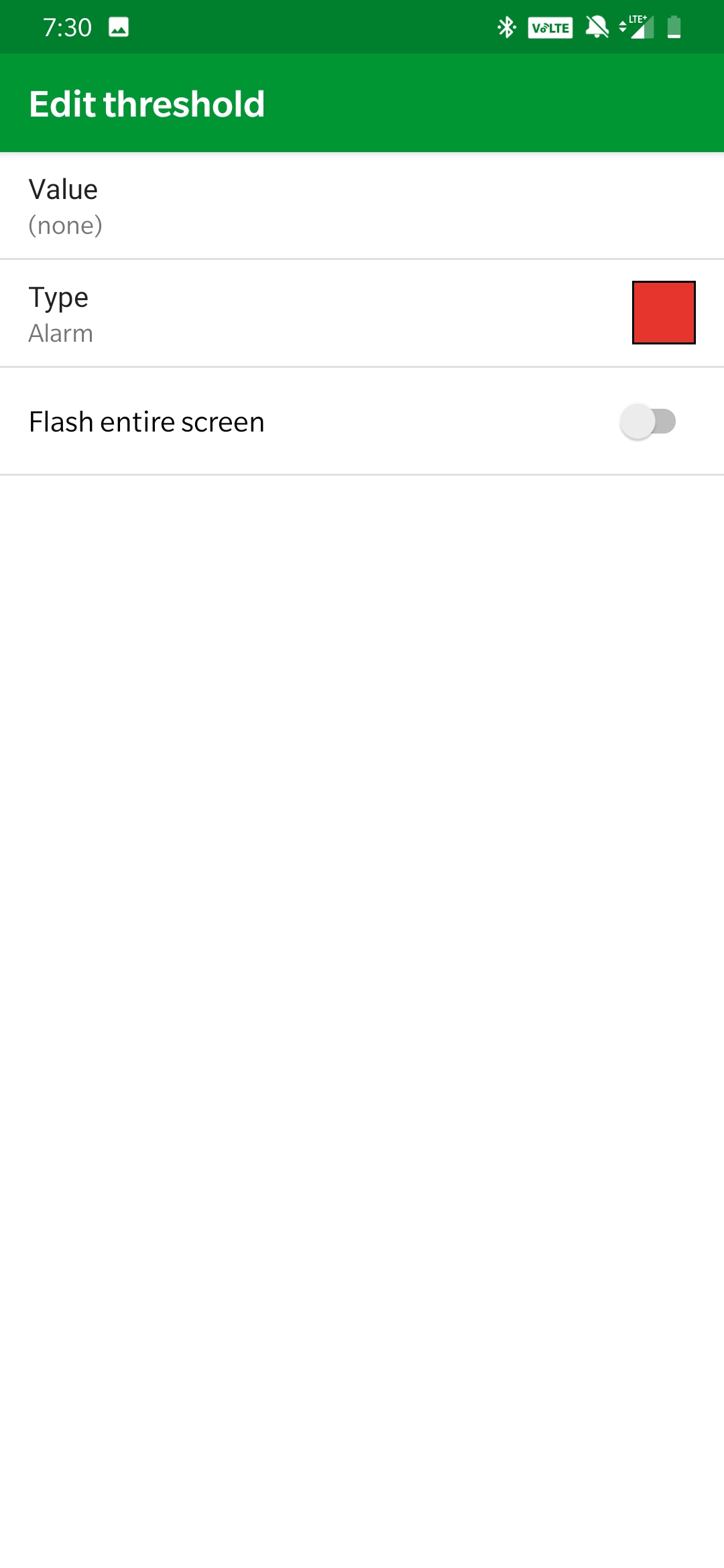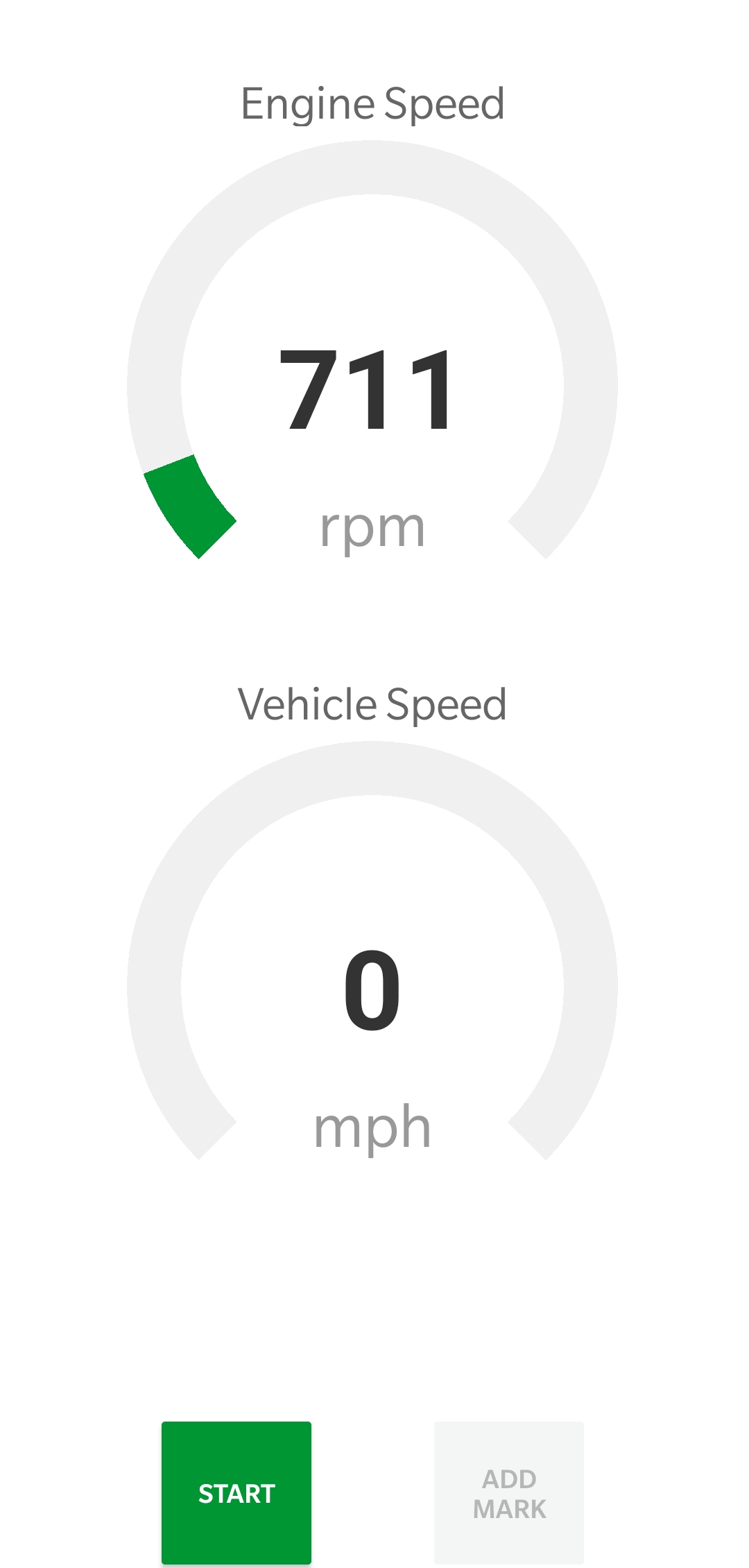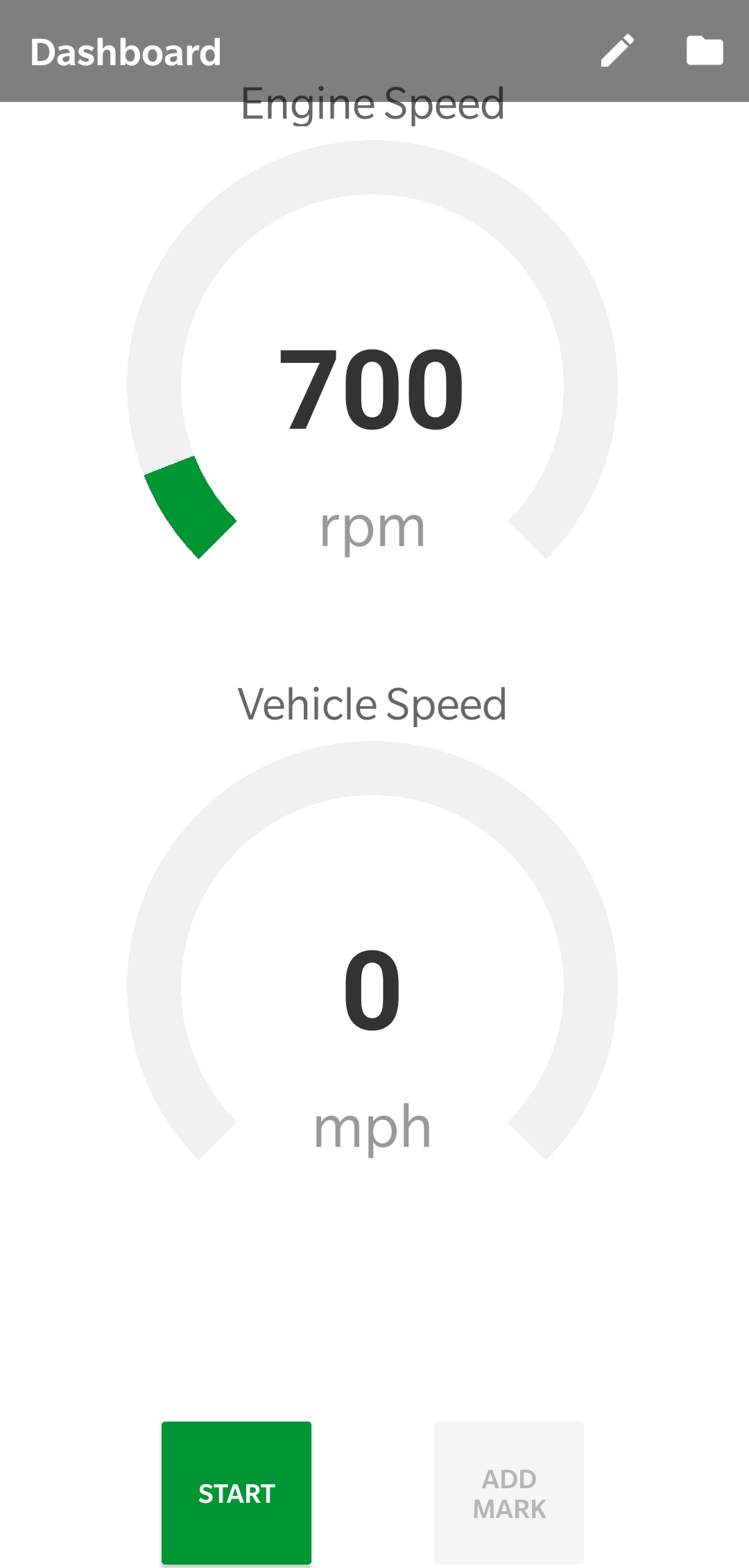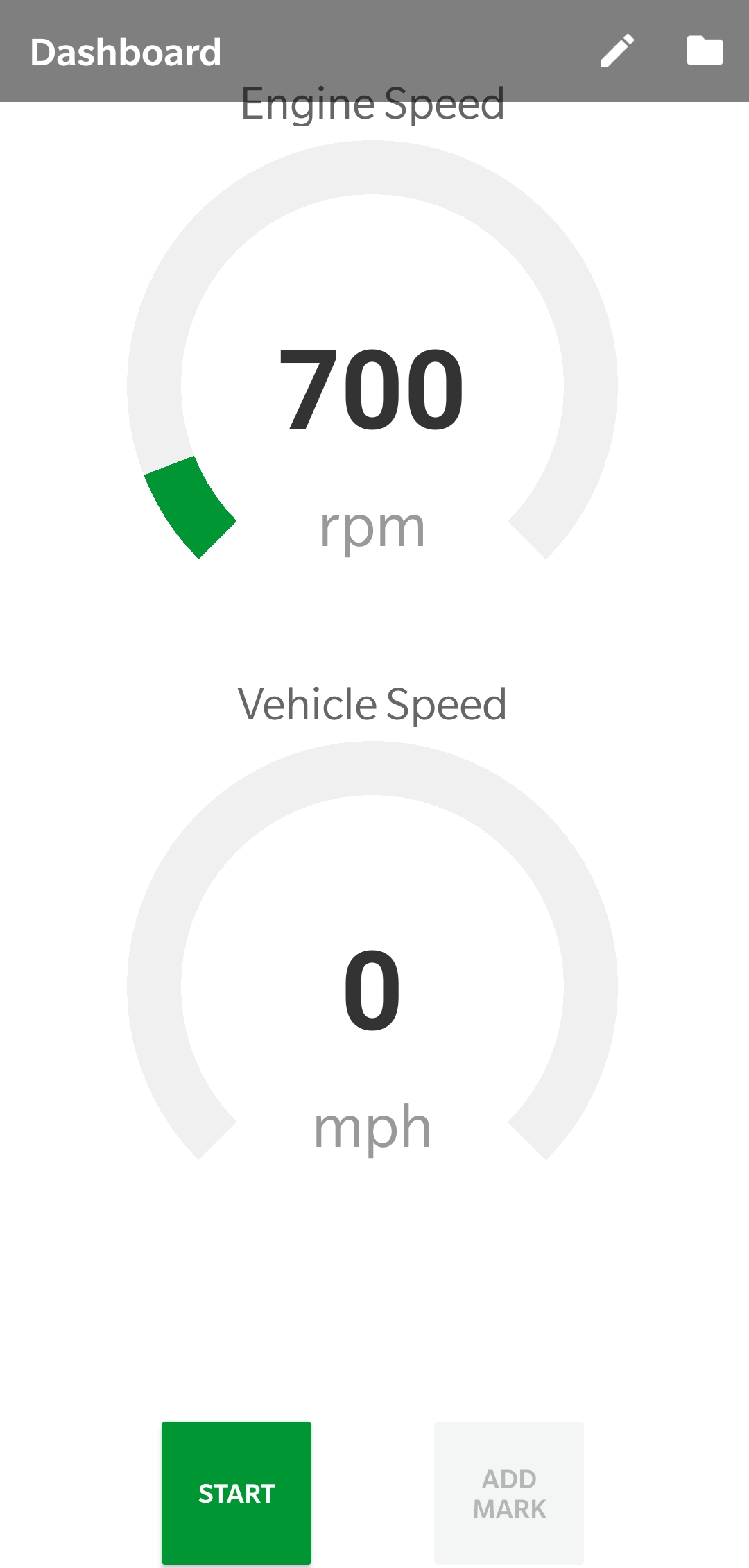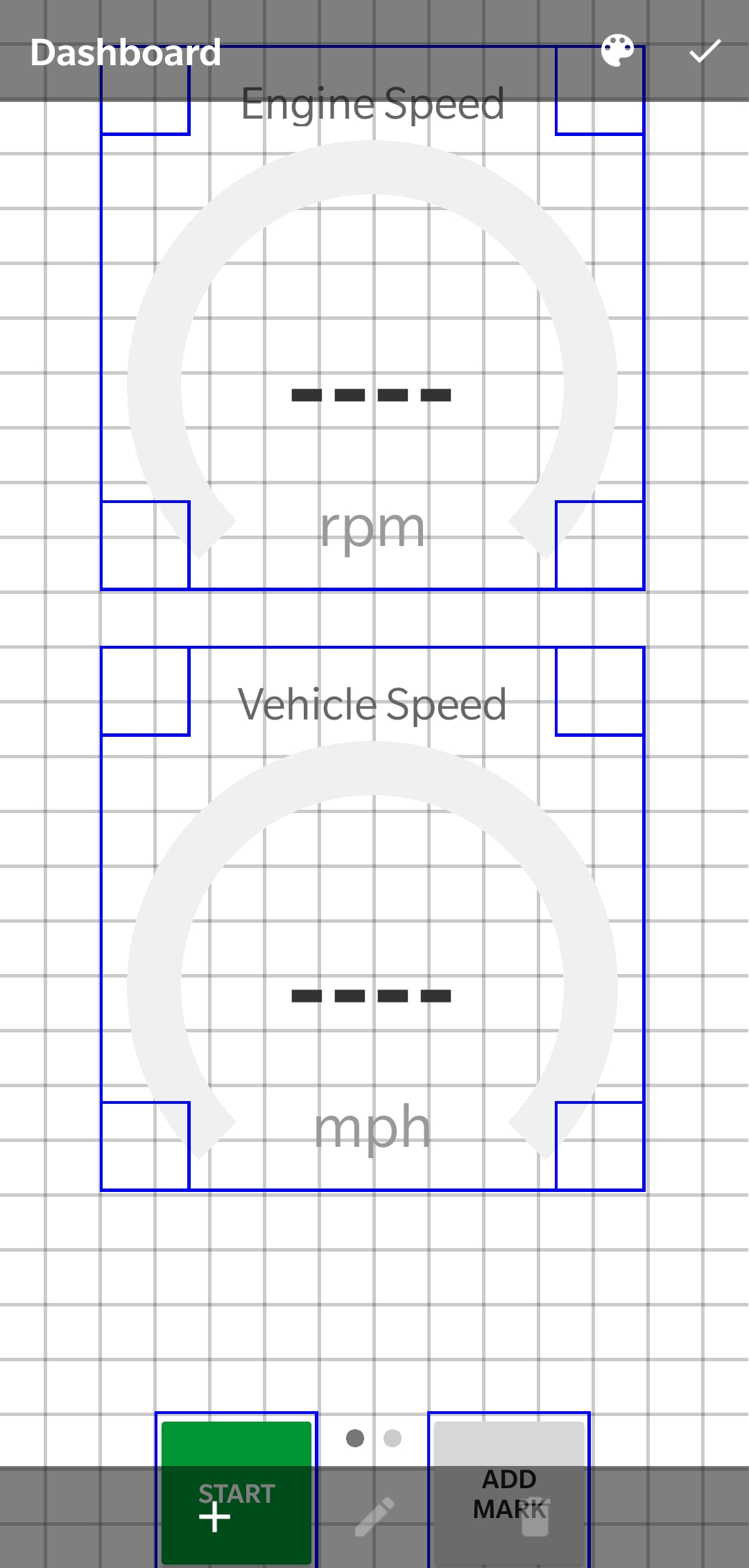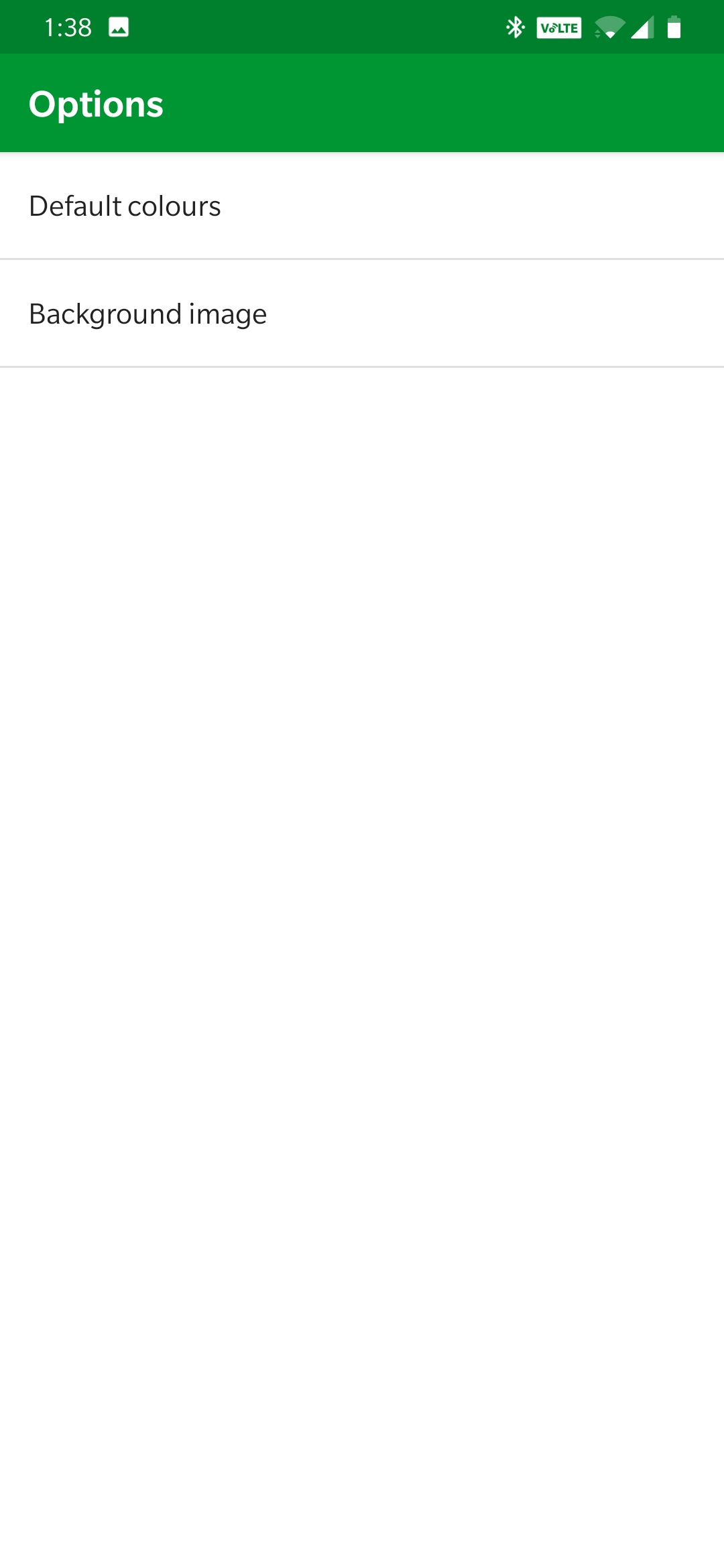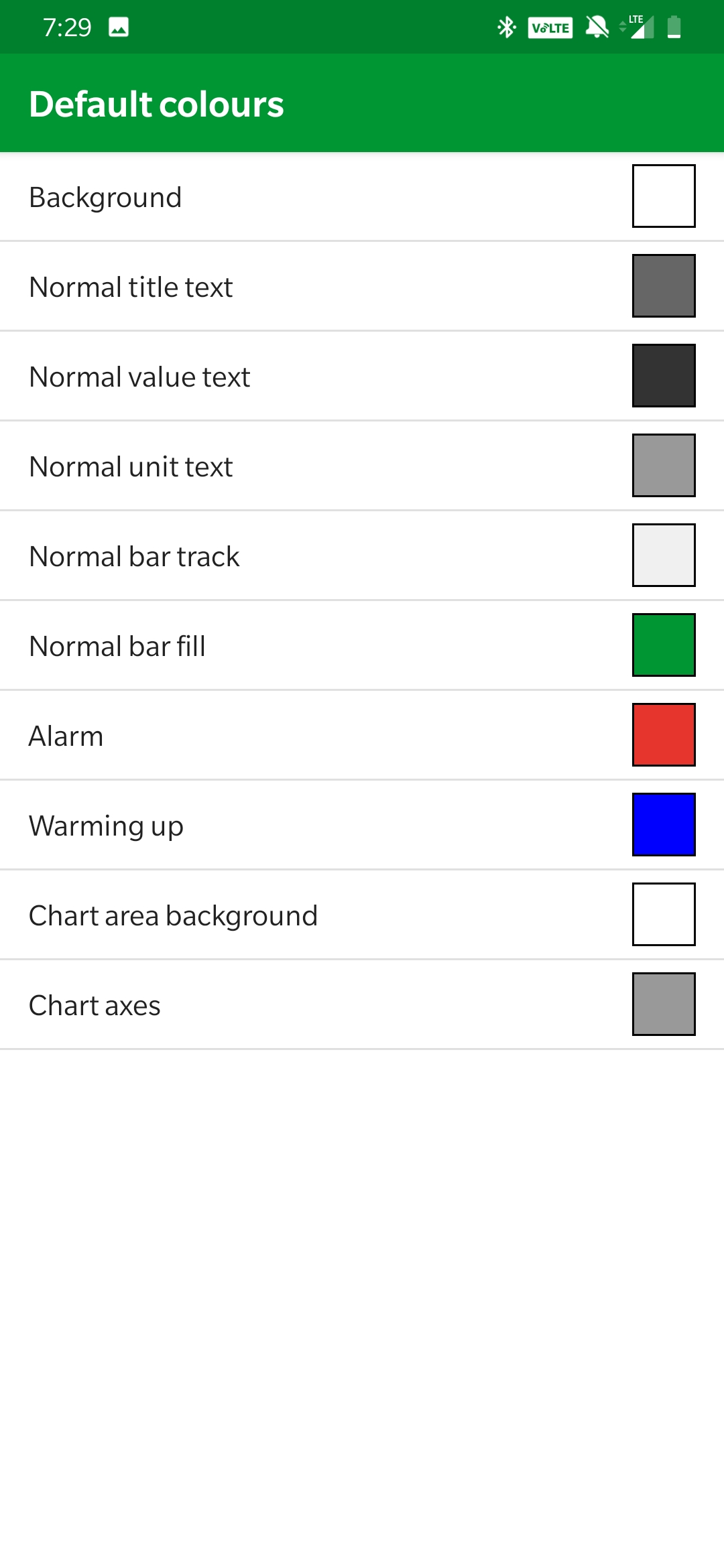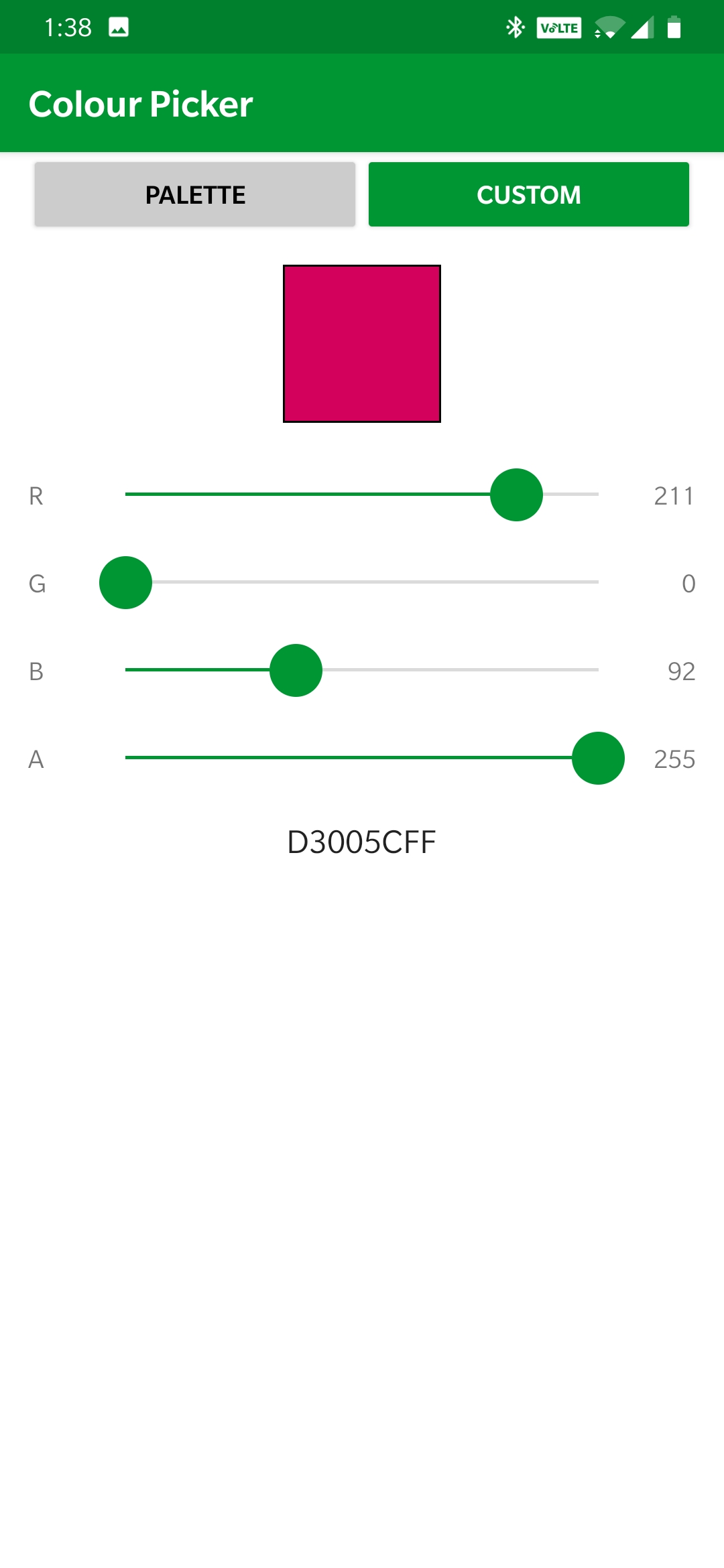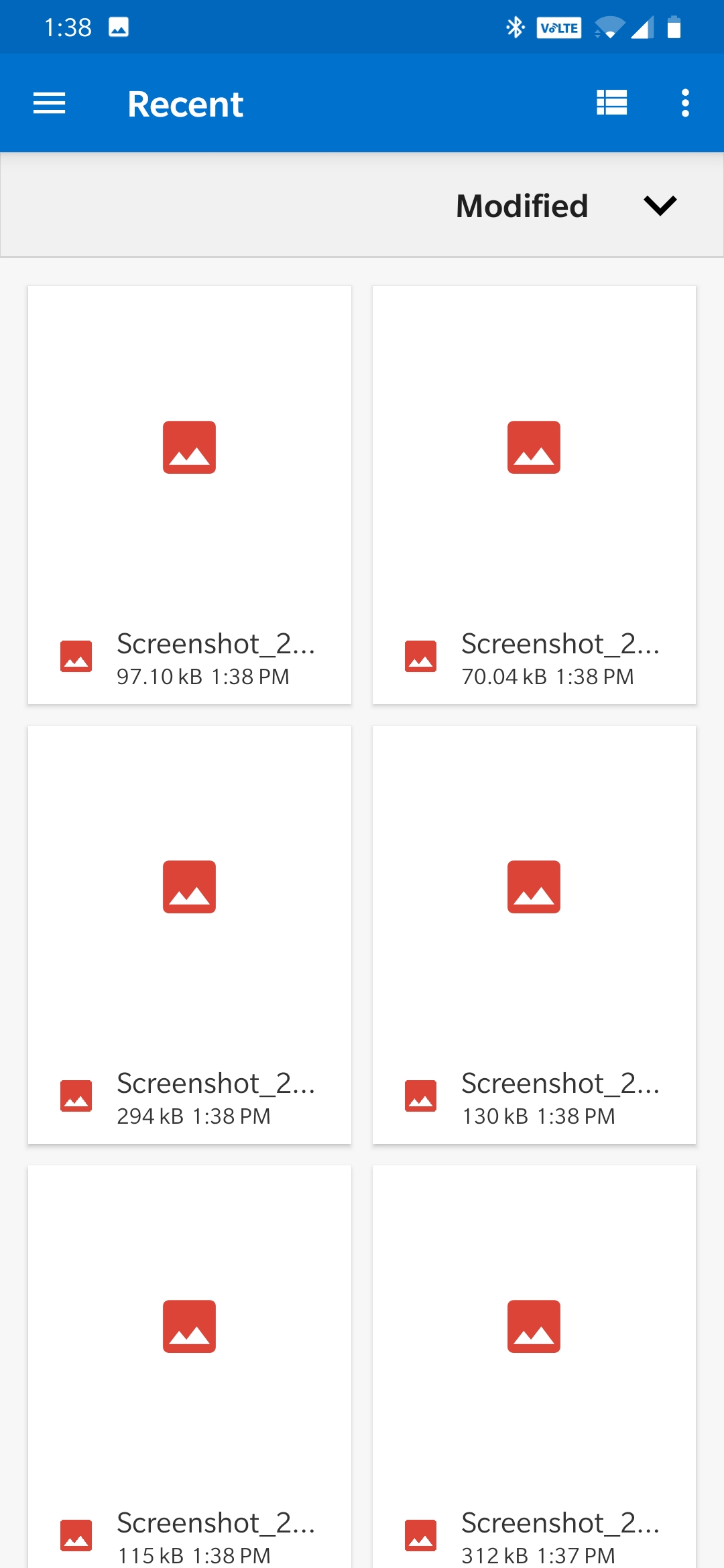/
ECU Connect: Dashboard Customisation Tutorial
ECU Connect: Dashboard Customisation Tutorial
The dashboard offers a bunch of helpful information right at your finger tips, but also a way to stand out and set yourself apart by customizing it to your liking.
Creating a Dashboard
- In order to create a dashboard option from the "My Car" .
- Then touch/select anywhere on the screen, from there click the Folder to bring up the Dashboard selection menu
- Once you are in the Dashboard Manager menu, Select the "+" button to create a new Dashboard
- Then Name and Select the the Screen Orientation you want the Dashboard to run in.
- After Pressing "Create" your new dashboard will appear and you can begin the Customisation process.
Customizing Your Parameters
- In order to customize the dashboard touch anywhere on the screen, from there click the pencil or gear to bring up the settings menu.
- You can hold the corner squares in blue to adjust the size or shape of the gauge.
- Tap the gauge to adjust the components of the gauge.
- Adjust the parameters if you'd like to view a different live data item on that gauge.
- You can change the title of the gauge, the min and max values to adjust the scaling of the gauge, units, color scheme, or even adjust the warning in order to get advance notice of something going wrong.
Customizing the Look
In order to customize the layout of your dasboard, navigate to the dashboard page and touch anywhere once, it should bring up the grey bar as shown below. For some ideas of what you can make it look like check out
- ECU Connect: GTR Sample Dashboards
- ECU Connect: BRZ Sample Dashboards
- ECU Connect: VR30TT Example Dashboards
- ECU Connect: 370Z Example Dashboards
- ECU Connect: Ford EcoBoost Example Dashboards
- ECU Connect Dashboard Customization Tutorial
Changing the Color of your Gauges
- After Pressing on the main dash page, select the pencil icon In the top right corner/
- If you click the pallette at the top you can then select default colours which will allow you to adjust individual colors..
- Choose the parameter to change
- After selecting the parameter to change, you'll get dropped at a palette of colors you can select.
- If none of those suit your style, you can pop over to the "Custom" tab and make your own colors using the sliders or your RGBA color code.
- Once you've made your selection, you can back out to the main screen. hen click the checkbox to add the changes.
Changing your Background
- After Pressing on the main dash page, select the pencil icon In the top right corner/
- If you click the pallette at the top you can then select background image.
- Now you can look through your pictures to find the image you wanted to use for your background.
Dashboard Export
- After creating a dashboard you can export by going in to the "My Files" section
- Select the Dashboard you'd like to save
- Send it through your preferred method (email, text etc.)
Dashboard Import
- Download your dashboard file onto the device.
- Your device should automatically ask you which program to use in order to open the file, select ECU Connect
Convert Dashboard for Another Vehicle
- Follow the instructions above to import a dashboard.
- Set up the desired parameters to view
- Background, positions and names should all be left as they were upon import.
Related content
ECU Connect: My Car
ECU Connect: My Car
More like this
ECU Connect + PhoneFlash
ECU Connect + PhoneFlash
Read with this
ECU Connect Dashboard Customization Tutorial
ECU Connect Dashboard Customization Tutorial
More like this
ECU Connect: GTR Sample Dashboards
ECU Connect: GTR Sample Dashboards
More like this
VW AG EA888 Engine Tuning
VW AG EA888 Engine Tuning
Read with this