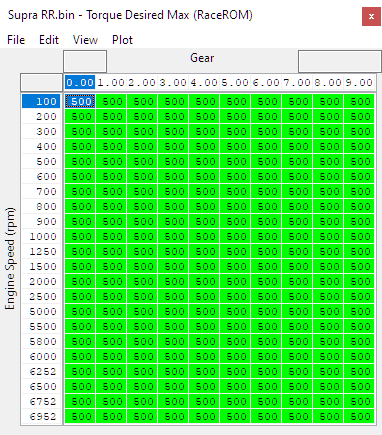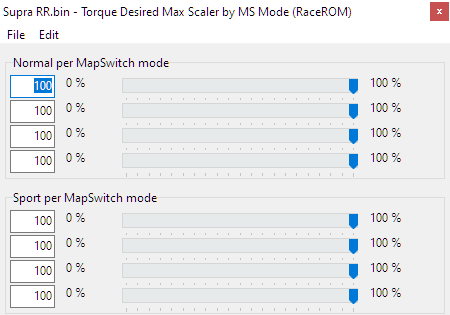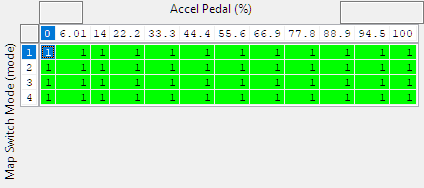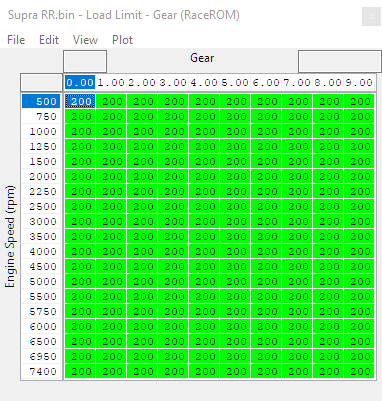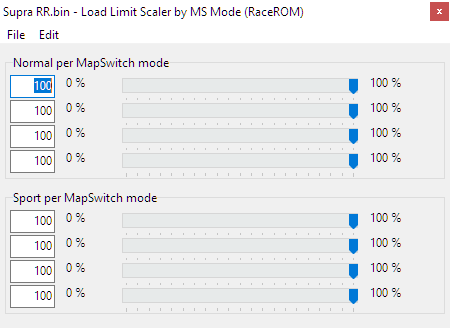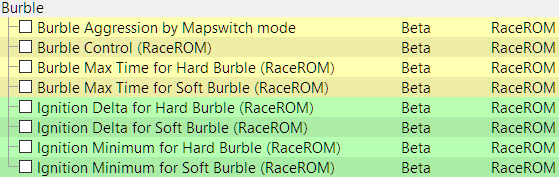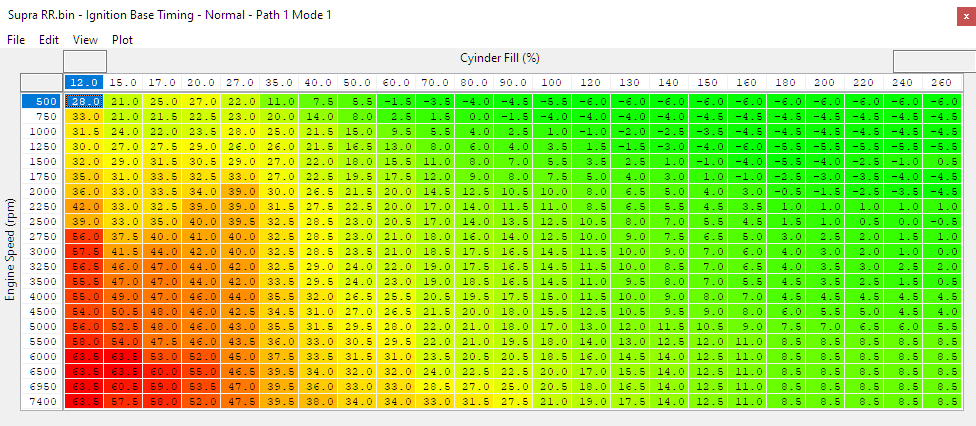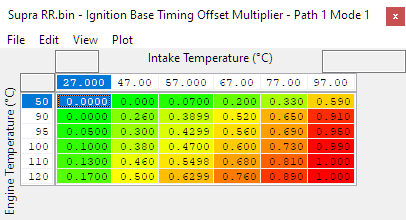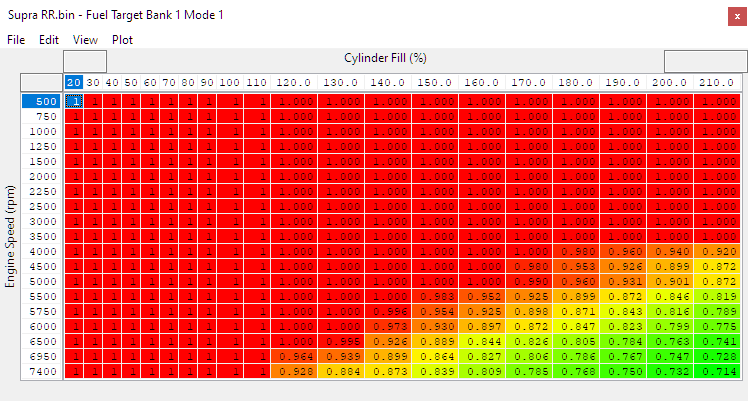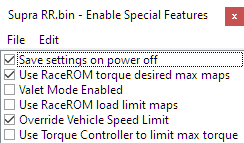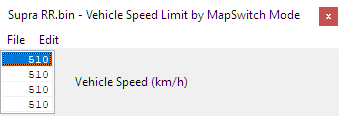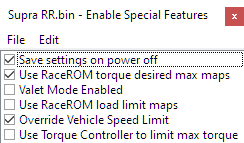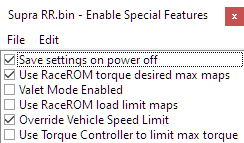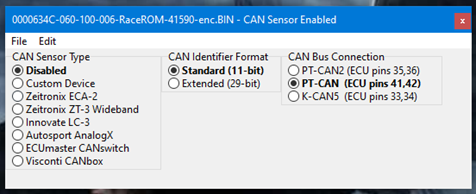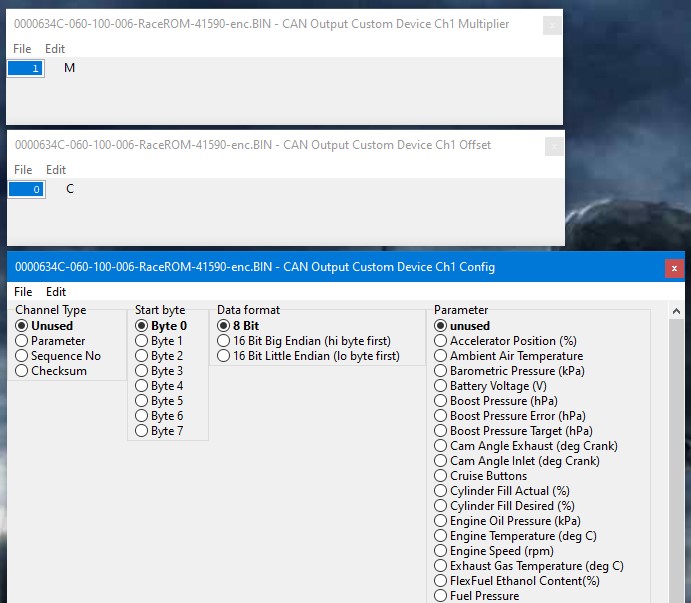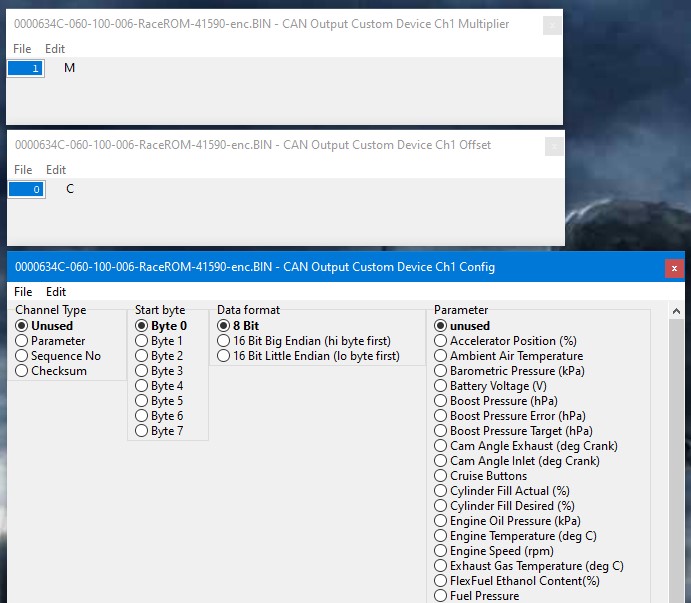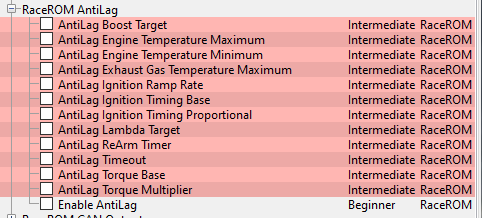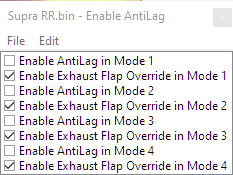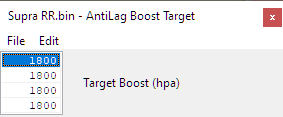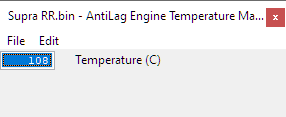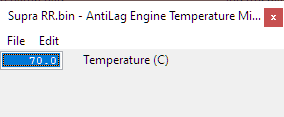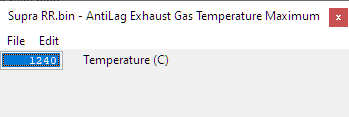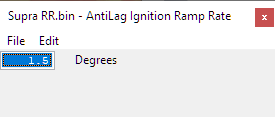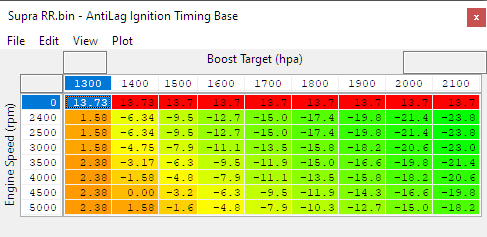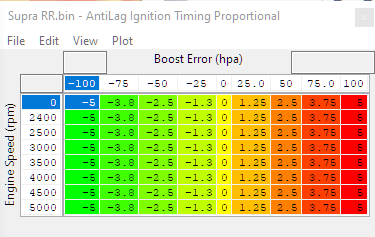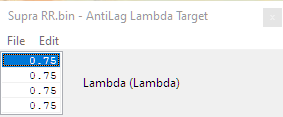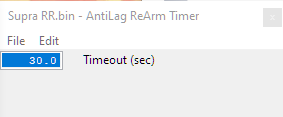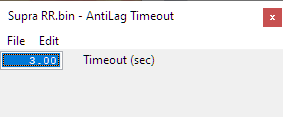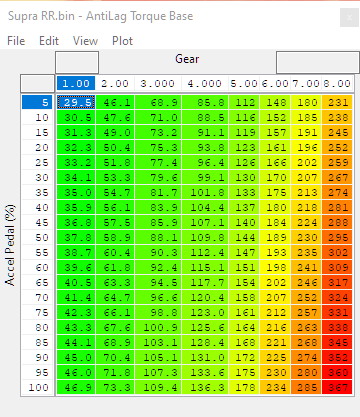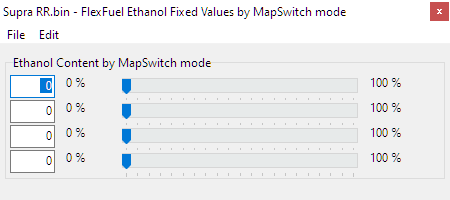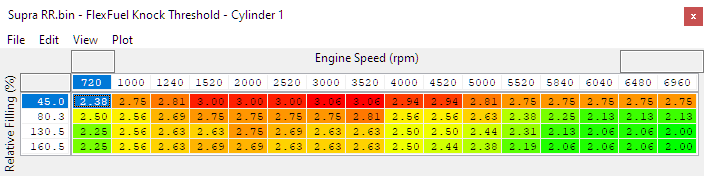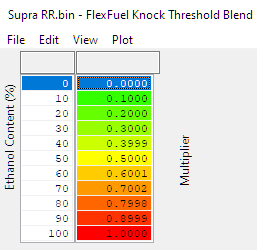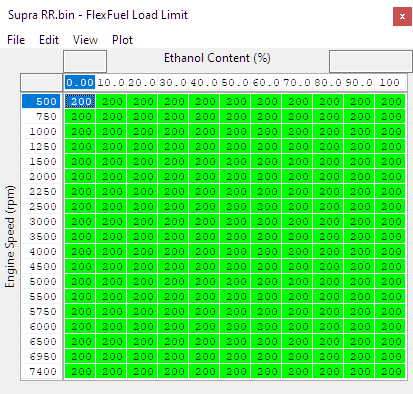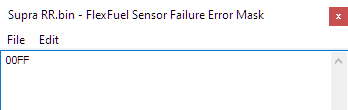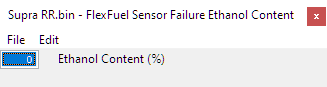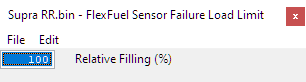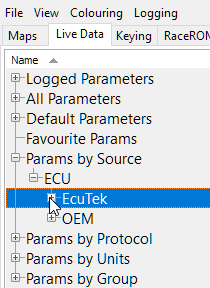ECU Connect APP Integration
Using the ECU Connect you're able to manipulate things like burbles, map slots, or even change values within custom maps. For a guide on how to do this check out our guide
RaceROM Logging Parameters
Along with the new RaceROM code we were able to add in several loggable paramters in addition to the ones pertaining specificaly to RaceROM features. These items can either be viewed live or datalogged through the ProECU software or the ECUConnect APP. These specific parameters can be found under the Params by Source section under EcuTek
For information on how to log these items check out our guides:
- AntiLag Flags
- AntiLag Ignition Request (° BTDC)
- AntiLag Target (seconds)
- AntiLag ReArm Timer (seconds)
- AntiLag Run Timer (seconds)
- Boost Target (hPa)
- Burble Aggression (RaceRom)
- Burble Ignition Delta (° BTDC)
- Burble Ignition Minimum (° BTDC)
- CAN Output Byte 1
- CAN Sensor Channel 1-8
- CAN Sensor Ethanol Content
- CAN Sensor Fuel Temperature
- CAN Sensor Lambda
- CAN Sensor Status
- Compressor Pressure Ratio Target
- Cruise Buttons
- Custom Input 1-8
- Custom Map (A-P) Interim
- Custom Map (A-P) Result
- Cylinder Fill (%)
- Cylinder Fill Limit (%)
- Cylinder Fill Reason
- Debug: CAN MsgObj Cruise
- Debug: CAN MsgObj Custom
- Debug: CAN MsgObj Output
- Dig: Torque Limit Reason
- Engine Speed (rpm)
- Exhaust Gas Temperature (°C)
- Exhaust Mass Flow Target (kh/h)
- Flex Fuel Cranking Multiplier
- Flex Fuel Ethanol Content (%)
- Flex Fuel Ignition Adjustment
- Flex Fuel Lambda Adjustment
- Flex Fuel Quantity Multiplier (-)
- Ignition Blend Factor (° Crank)
- Knock Retard Average (° Crank)
- Knock Retard Cylinder 1-6
- Load Factor for Component Protection
- Manifold Pressure Target (Normalised)
- RaceROM Controller Power (Nm)
- RaceROM Controller Torque (Nm)
- Torque Desired Max (Nm)
- Torque Request (Nm)
- Turbine Inlet Pressure (hPa)
- Turbine Mass Fraction
- Turbine Power Base (kw)
- Turbine Power Derivative (kw)
- Turbine Power Final (kw)
- Turbine Power Proportional (kw)
- Vehicle Use Case
- Wastegate Position Integral (%)
RaceROM Custom Maps
Our custom maps system currently supports the following outputs, meaning you can make your own maps to fully control any of the following items.
See our other custom map manual for more information.
One point worth noting is to be careful of what value you're replacing or outputting to. Many values and tables are fairly interconnected in this system so it may have unintended affects for driveability etc.
Input / Activation Channels
- Accelerator Position
- Ambient Air Temperature
- Barometric Pressure
- Battery Voltage
- Boost Pressure
- Boost Pressure Error
- Boost Pressure Target
- Cam Angle Exhaust
- Cam Angle Inlet
- Cruise Buttons
- Cylinder Fill Actual
- Cylinder Fill Desired
- Engine Oil Pressure
- Engine Temperature
- Engine Speed
- Exhaust Gas Temperature
- FlexFuel Ethanol Content
- Fuel Pressure
- Fuel Temperature
- Gear
- Gearbox Temperature
- Intake Air Temperature
- Lambda Actual
- Lambda Target Limit
- Lateral G
- Longitudinal G
- Manifold Absolute Pressure
- Mapswitch Mode
- Mass Airflow
- Torque Actual
- Torque Target
- Vehicle Speed
- Custom Map Result (A-P)
- Custom Input (1-5)
- CAN Sensor Channel (1-8)
- CAN Sensor Ethanol
- CAN Sensor Fuel Temp
- CAN Sensor Status
- RaceROM Controller Torque
- RaceROM Controller Power
Output Channel
- Calculation 1 (custom maps)
- Calculation 2 (custom maps)
- Sports Display Torque (%)
- Sports Display Power (%)
- Boost Target (hpa)
- Cam TIming Inlet (60-120 deg)
- Cam Timing Exhaust (75-135 deg)
- Inlet Valve Lift (mm)
- Ignition Timing (deg)
- Fuel Rail Pressure (MPa)
- Rev Limit (RPM)
- The factory Rev limit is fairly slow to react so this shouldn't be used as a "Hard" cut.
- Lambda Target
- Fuel Multiplier (n)
- Fuel Ethanol Content (%)
- Torque Desired Max (Nm)
- Vehicle Speed Limit (km/h)
- Burble Aggression (%)
- Cylinder Fill Max (%)
- Exhaust Flap (0-1)
- Fuel Pump Speed Desired (RPM)
- AntiLag Boost Target (hpa)
- Wastegate Target Position (%)
- Torque Request (Nm)
- If you adjust the torque request, be cautious of where, when and how you adjust the value. For example you wouldn't want to set it to target 500 ft/lbs everywhere as that would be regardless of throttle input and lead to very poor driveability.
Output Function
- Replace Channel value with map output
- Add map output to channel value
- Multiply channel value by map output
- Use map output as a minimum for channel value
- Use map output as a maximum for channel value
- Add map output to integral. Add integral to channel value
- Add map output to integral. Multiply channel value by integral
| Warning |
|---|
EcuTek ProECU tuning tools tools should only be used by experienced tuners who understand the product and engine calibration.
Retail customers ** If you have any doubt that you do NOT have the experienced required to use this product then you should NOT USE IT, you should simply contact your EcuTek Master Tuner shown clearly on the top of your Programming Kit or visit your preferred tuning shop to have a professional tuner to use it for you ** |
| Insert excerpt | ||||||
|---|---|---|---|---|---|---|
|